Synchronisiert sich Ihr Ton nicht mit dem Video im VLC-Player? Das ist immer ärgerlich, und im schlimmsten Fall kann es das Video für Sie völlig verändern. Nichts beeinträchtigt das Vergnügen eines Films oder einer Serie mehr, als wenn alles nur leicht daneben liegt.
Manchmal kann das Video stottern, und das nicht passende Audio zum Video dauert nur wenige Sekunden. Häufiger dauert das Problem jedoch viel länger an und erfordert, dass Sie Maßnahmen ergreifen, um es zu beheben. Es kann sogar einen Fehler geben, bei dem Audio und Bild immer desynchronisiert geladen werden. Das ist unglaublich nervig, vor allem, wenn man keine Lösung findet.
Der VLC-Media-Player ist beliebt und funktioniert auf einer Vielzahl von Geräten, aber es gibt einige bekannte Fehler und Probleme, die auftreten können. Dieses Synchronisationsproblem ist eines davon und tritt häufiger bei Mac-Benutzern auf. Viele Menschen suchen nach einer Lösung.
Wie können Sie die Audioverzögerung im VLC Media Player beheben?
Wenn Sie weiterhin die Software verwenden möchten und versuchen möchten, die Audioverschiebung oder -fehlanpassung des VLC-Players zu beheben, gibt es ein paar Dinge, die Sie ausprobieren können.
VLC App neu starten
Das erneute Starten der App behebt manchmal Probleme. Dieser Ratschlag gilt unabhängig davon, welche App Sie verwenden. Wenn ein Fehler auftritt, lohnt es sich oft, sie aus- und dann wieder einzuschalten. Es könnte einfach ein Problem aufgetreten sein, das dazu führt, dass die VLC-Audio-Video-Synchronisation während der Wiedergabe aus dem Takt gerät.
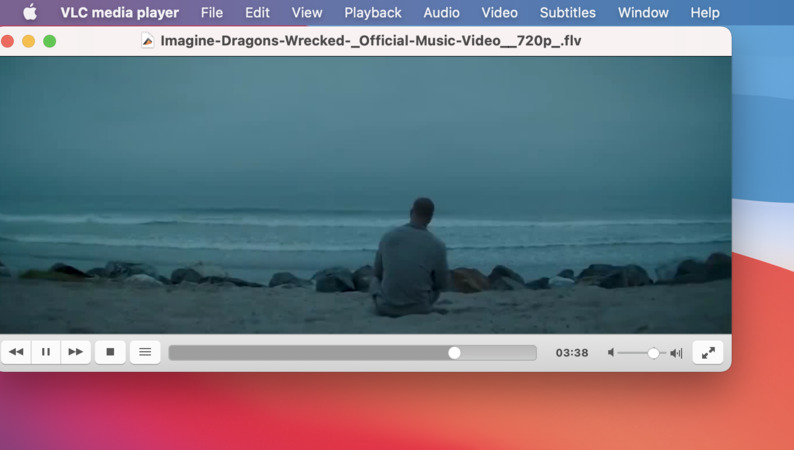
Wenn Sie die VLC-App schließen und erneut öffnen und dann das Video neu laden, das Sie sich ansehen möchten, besteht eine gute Chance, dass das Video perfekt funktioniert und synchronisiert ist. Es dauert nur wenige Sekunden und ist einen Versuch wert, bevor Sie drastischere Maßnahmen ergreifen. Es ist möglich, dass ein Neustart der App alles ist, was benötigt wird.
Tastenkombination, Hotkeys
Hotkeys sind verfügbar, um Benutzern zu helfen, schnell das Audio zu verschieben, ohne komplexe Einstellungsmenüs aufrufen zu müssen. Ein paar Tasten auf der Tastatur können das Audio anpassen, um es leicht nach hinten oder vorne zu verschieben.
Dies ist nur eine kurzfristige Lösung für die VLC-Audiosynchronisationsprobleme. Es funktioniert nur für eine Wiedergabe, und beim nächsten Start des Players sind Sie wieder am Ausgangspunkt. Das ist jedoch vielleicht kein großes Problem, wenn Sie das Video nur einmal ansehen möchten, um einige Informationen zu erfassen.
Mac-Benutzer können ‘G’ drücken, um das Audio zurückzuschieben (langsamer zu machen) oder ‘F’, um es nach vorne zu bringen. Dies ist eine schnelle Möglichkeit, das Audio zu verschieben.
Der Player passt die Verzögerung einfach jedes Mal um 50 Millisekunden an. Auf diese Weise können Sie normalerweise erreichen, dass VLC das Audio synchronisiert, zumindest bis zu dem Punkt, an dem Sie keine Verzögerung bemerken. Wenn Sie die Hotkey-Taste drücken, erhalten Sie eine schnelle Anzeige, die zeigt, dass der Player angepasst wurde.
Wertbasierte Audio-Track-Synchronisation
50 ms ist ein kurzer Zeitraum, aber wenn Sie das Gefühl haben, dass Sie die Asynchronität immer noch hören können und eine höhere Präzision wünschen, können Sie den Synchronisationswert im VLC-Einstellungsmenü festlegen. Beachten Sie jedoch, dass der Offset nicht gespeichert wird und beim nächsten Laden Ihres Videos zurückgesetzt wird.
Um die Synchronisation der Audiospur zu ändern:
- Öffnen Sie „Fenster“ in der Menüleiste.
- Wählen Sie „Spur-Synchronisierung“.
- Geben Sie die gewünschte Audioverzögerung in Millisekunden ein.
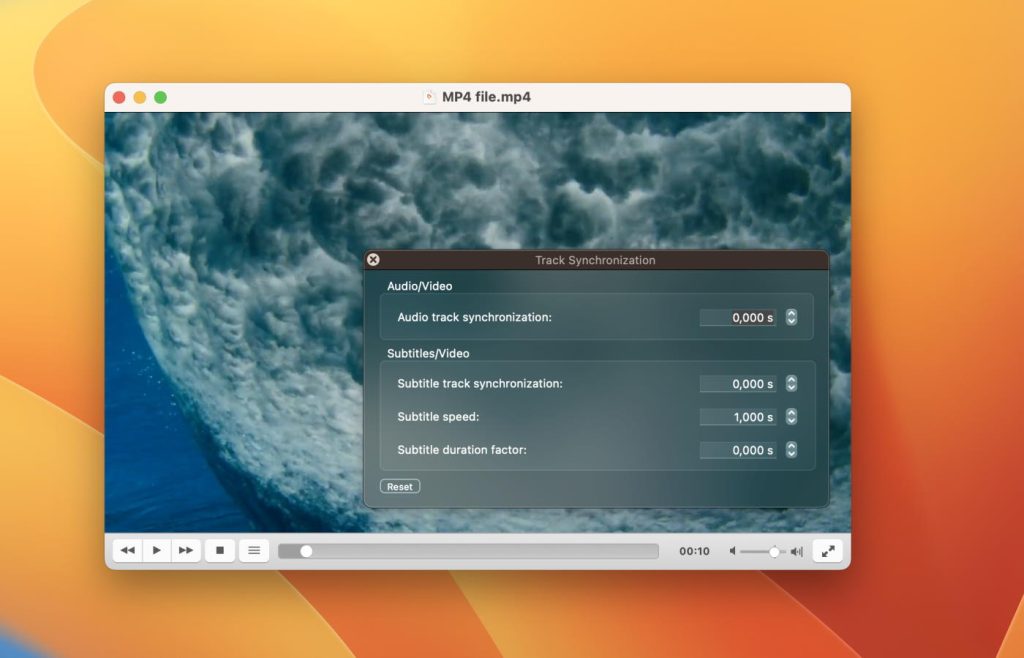
Um diesen Prozess zu erleichtern, passen Sie die Verzögerung zunächst mit den Hotkeys an. Sobald es nahe genug ist, verwenden Sie den Dialog zur Spursynchronisation, um präzise Änderungen vorzunehmen.
VLC-Synchronisation für jedes Video
Wenn Sie feststellen, dass jedes Mal, wenn Sie die VLC-App öffnen, Ton und Bild nicht synchron sind, können Sie im Media Player dauerhafte Maßnahmen ergreifen. Bevor Sie diese Maßnahmen ergreifen, sollten Sie bedenken, dass dadurch jedes Video verändert wird. Egal, ob Sie etwas live streamen oder ein Video zum 50. Mal ansehen, die Synchronisierungseinstellungen bleiben dauerhaft.
Der „Audio-Desynchronisationsausgleich“ ist der Wert, den Sie suchen, wenn Sie feststellen, dass der gleiche Verzögerungseffekt immer bei den Videos auftritt, die Sie ansehen. Dies ändert dauerhaft die Art und Weise, wie das Programm Audio und Video synchronisieren kann, und setzt dieselbe Verschiebung bei jedem einzelnen Video ein.
Wenn Sie diese Änderung vornehmen möchten, sollten Sie den VLC-Player öffnen und Folgendes tun:
- Gehen Sie zur Menüleiste und wählen Sie „VLC > Einstellungen“.
- Klicken Sie auf „Alle anzeigen“.
- Suchen Sie die Option „Audio-Desynchronisationsausgleich“ im Untermenü „Audio“.
- Jetzt müssen Sie die Einstellung anpassen. Denken Sie daran – Sie können positive oder negative Werte verwenden, um den Ton zu verschieben und ihn nach Bedarf vor- oder zurückzustellen.
- Passen Sie weiter an, bis das Video absolut perfekt ist. Der Ausgleich sollte jetzt repariert sein.
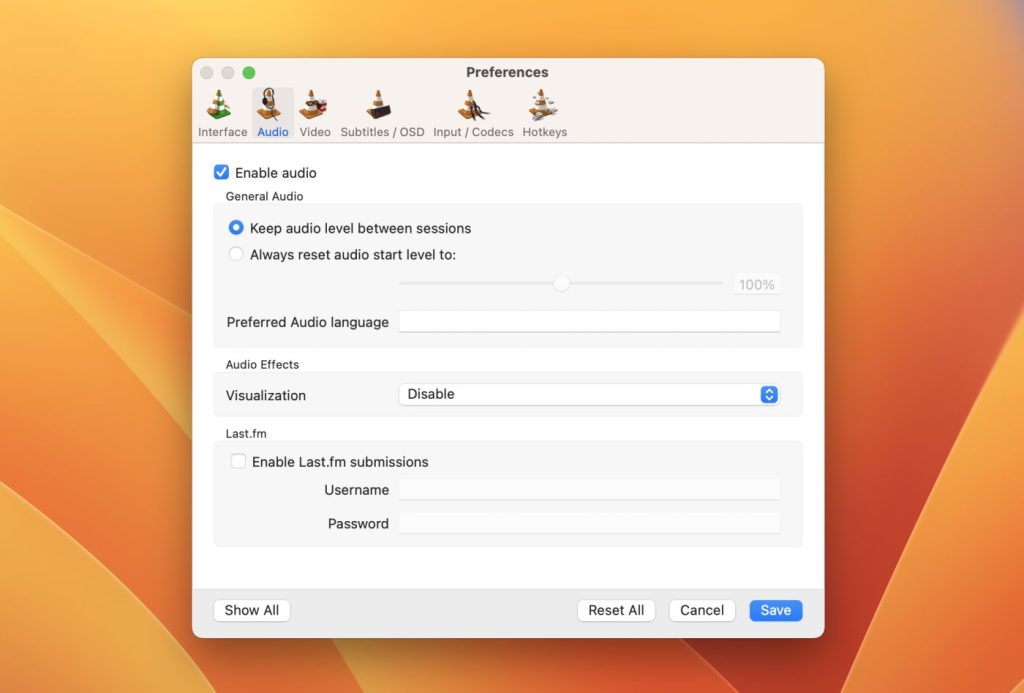
Dies ist eine dauerhafte Lösung, wenn es ein Problem gibt, das dazu führt, dass Audio und Video jedes Mal, wenn Sie die App laden, nicht synchron sind. Wenn jedoch verschiedene Videos unterschiedliche Verzögerungsstufen aufweisen, könnte dies möglicherweise nicht die beste Lösung sein. Es kann auch eine Weile dauern, bis das perfekte Timing gefunden wird, um das Audio mit dem Video zu synchronisieren.
Eine Alternative zu VLC Audio-Verzögerungsoptionen
Elmedia Player ist ein Videoplayer für Mac mit Synchronisierungstools, ähnlich wie die, die Sie in VLC finden können. Es hat einen anderen Ansatz für beschädigte Dateien, sodass ein Clip, der in VLC nicht richtig ausgerichtet ist, in Elmedia perfekt funktionieren könnte und umgekehrt. Das macht es zu einer praktischen Alternative!
Mit Elmedia können Sie Audio hören oder visuelle Inhalte auf so viele verschiedene Arten abspielen, einschließlich Streaming auf Chromecast, Airplay oder DLNA-Geräte, die vorhanden sind. Elmedia ist gut unterstützt, was bedeutet, dass es viele Updates gibt und alle Probleme, die auftreten, wenn das Betriebssystem aktualisiert wird, schnell behoben werden. Dies ist nicht immer der Fall bei Software wie VLC.
Einige Dateiformate werden auf Ihrem Mac nicht nativ abgespielt, sodass Elmedia eine Welt anderer Video- und Audiooptionen eröffnet. Darüber hinaus müssen Sie sich keine Sorgen über die Konvertierung von Dateien machen, die ursprünglich für Windows oder andere Geräte erstellt wurden, Elmedia erkennt die Dateiformate und spielt sie nativ auf Ihrem Mac-Gerät ab. Es ist nicht notwendig, komplizierte Codecs zu installieren, um die Videos reibungslos ablaufen zu lassen.
Die Kontrollen von Elmedia sind einfach, was bedeutet, dass Sie viele Optionen haben, wie Sie die Videowiedergabe ansehen und steuern möchten. In dem seltenen Fall, dass Sie Probleme mit der Synchronisierung erleben, können Sie einfach die Option “Audio-Verzögerung verringern/erhöhen” verwenden.
Es ist auch einfach, die Software zu installieren, folgen Sie einfach den untenstehenden Schritten:
1. Installieren Sie die Elmedia Player-App
Sie können Elmedia Player ganz einfach im App Store oder auf der Elmedia-Website finden und die App wie jede andere installieren. Möglicherweise müssen Sie auf „Zulassen“ klicken, wenn Sie aufgefordert werden, die Datei von der Elmedia-Website herunterzuladen.
2. Ziehen Sie die heruntergeladene App nach entsprechender Aufforderung in Ihren Anwendungsordner.
Dieser Schritt ist nur erforderlich, wenn Sie das .dmg-Installationsprogramm verwenden. Wenn die App aus dem App Store installiert wurde, ist sie einsatzbereit.

3. Starten Sie die App und öffnen Sie Ihre Videodatei
Es gibt tatsächlich mehrere Möglichkeiten, dies zu tun, darunter einen Rechtsklick direkt auf die Videodatei und die Auswahl, sie mit Elmedia Player zu öffnen. Ein Doppelklick auf die App in Ihrem Ordner „Programme“ öffnet Elmedia Player und Sie können dann das Dateisymbol per Drag & Drop verschieben oder in Elmedia nach der Datei suchen.
Hinweis: Wenn Sie Elmedia Player zum ersten Mal öffnen, müssen Sie möglicherweise in einem Popup-Fenster auf „Öffnen“ klicken. Dies dient lediglich zur Bestätigung, dass Sie die App öffnen möchten, die Sie aus dem Internet heruntergeladen haben.
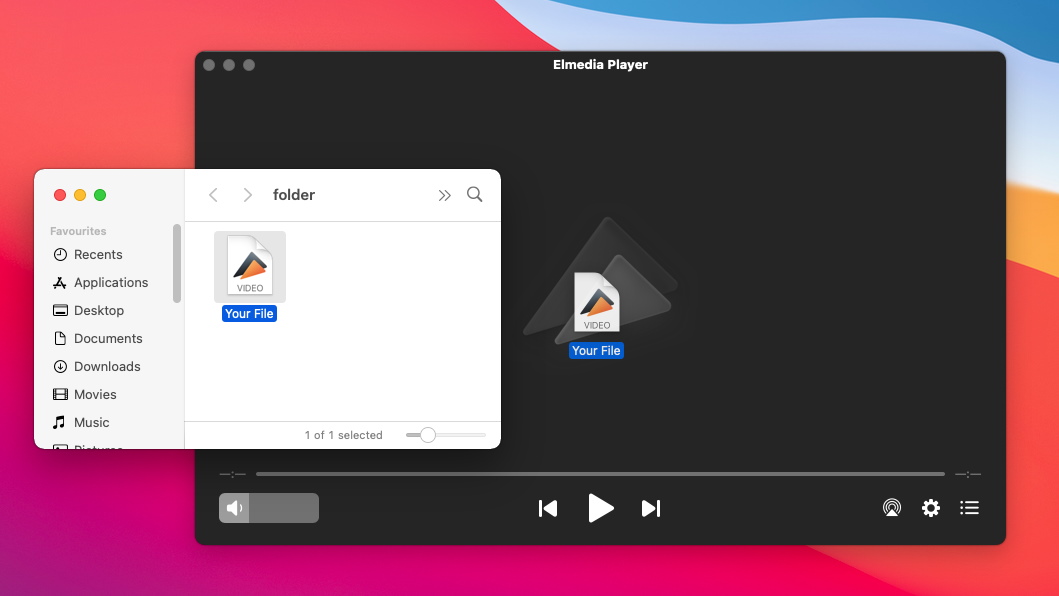
4. Einige Einstellungen ändern
Elmedia Player bietet Ihnen viele Optionen für die Videowiedergabe. Sie können beispielsweise den Videotuner ausprobieren, mit dem Sie das Farbschema anpassen können.
5. Viel Spaß mit dem Video!
Egal, um welchen Videodateityp es sich handelt, Elmedia Player lädt Ihr Video und spielt es sofort ab. Keine Probleme mit Sprach- und Stimmsynchronisierung und jede Menge Kontrolle über Lautstärke, Anzeige und vieles mehr.
Sie möchten Mediendateien auf Ihrem Mac-Gerät genießen, ohne ständig Audio und Video optimieren zu müssen? Erfahren Sie mehr über Elmedia, die Software, mit der Sie ganz einfach viele verschiedene Dateitypen auf Ihrem Mac abspielen können. Laden Sie Elmedia noch heute herunter, um loszulegen.
Häufig gestellte Fragen
Dies kann aufgrund eines Fehlers beim Öffnen der Datei, einer beschädigten Datei oder sogar Fehlern im Ausgabeformat auftreten, als das Video exportiert wurde. VLC erlaubt es Ihnen, die Einstellungen zu ändern, um Audio und Video in den Einstellungen oder mit Hotkeys zu synchronisieren. Dieses häufige Problem kann auch im Elmedia Player gelöst werden.
Elmedia Player bietet Ihnen die Möglichkeit, die Audio- und Videosynchronisation zu perfektionieren. Zuverlässige Software wie diese App bedeutet auch, dass es weniger wahrscheinlich ist, dass das Video mit Problemen geladen wird, was bedeutet, dass es von Anfang an richtig synchronisiert ist und Audio oder Sprache und Video perfekt zusammenarbeiten.

