Untertitel und Untertitel können für Menschen mit Hörproblemen oder zum Ansehen von Filmen in verschiedenen Sprachen sehr hilfreich sein. Wenn Sie Filme mit einem Mac Media Player ansehen, benötigen Sie eine zuverlässige Möglichkeit, Untertitel hinzuzufügen.
Die gute Nachricht ist, dass es heute einfacher denn je ist, solche Ressourcen zu nutzen und darauf zuzugreifen. Lassen Sie uns herausfinden, wie man Untertitel zu Videos auf dem Mac hinzufügt, indem wir die detaillierten Schritt-für-Schritt-Anleitungen verwenden, die wir unten für verschiedene Softwaretypen bereitgestellt haben. Sie erfahren auch, wie Sie Untertitel zu Videos auf dem Mac hinzufügen können, wenn Sie Ihre eigenen Inhalte für die Online-Veröffentlichung vorbereiten.
Hinzufügen von Untertiteln zu Filmen auf dem Mac mit Elmedia Player
Elmedia macht es Mac-Benutzern einfach, Videos in einer Vielzahl von verschiedenen Dateiformaten abzuspielen. Viele macOS-Benutzer, die nach einem Videoplayer mit Untertiteln suchen, wenden sich an den Elmedia Player für ihre Videoanforderungen.
Elmedia ist kompatibel mit FLV, MP4, AVI, SWF, MOV, WMV, DAT, MP3, FLAC, MPG, M4V, MKV und DivX, unter anderem Dateien, und kann als srt-Viewer für Untertitel verwendet werden. Genießen Sie HD-Video und keine der Probleme, die bei anderen Playern auf Mac-Geräten so häufig sind.
Sie können auch externe oder interne Untertitel verwenden und viele der anderen Funktionen gleichzeitig nutzen. Sie können die Wiedergabegeschwindigkeit ändern, zurückspulen, die Anzeigeeinstellungen ändern oder sogar die Verzögerung für Synchronisationsprobleme anpassen, die bei Macs beim Abspielen von Videos recht häufig auftreten können.
Elmedia ist ein schicker und benutzerfreundlicher Videoplayer. Es ist einfach, Untertitel zu Videos zu finden und hinzuzufügen, und Sie können sie sogar mit benutzerdefinierten Schriftarten, Größen und Farben anpassen. Sie entscheiden, wie Sie schauen möchten. Elmedia Player hält mit den modernen Mac-Modellen Schritt, so dass die Software problemlos läuft.
Darüber hinaus unterstützt Elmedia Player Untertitel beim Streaming auf andere Geräte. Die App kann über AirPlay 2, DLNA und Chromecast streamen und funktioniert mit Smart TVs, Apple TV, Roku, etc.
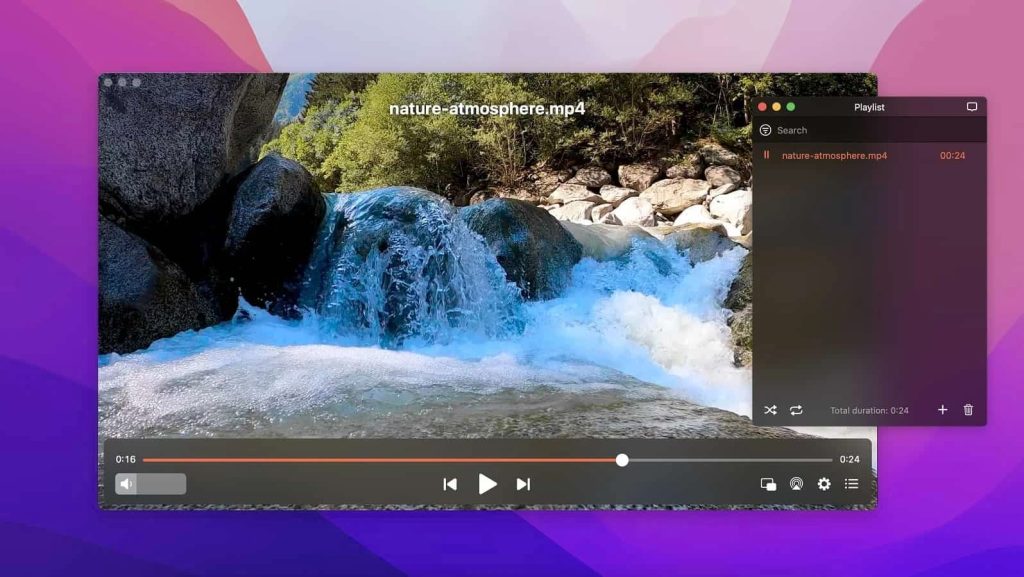
Unterstütztes Betriebssystem: macOS
Preis: kostenlos, Pro-Upgrade kostet $19.99
Suchen und Hinzufügen von Untertiteln zu lokalen Videos und Filmen im Elmedia Player
Wenn Sie sich also für einen zuverlässigen Player entschieden haben, wie können Sie sicherstellen, dass Ihre Videos zuverlässig mit Untertiteln abgespielt werden?
1. Laden Sie den Elmedia Player herunter. Sie finden diesen auf unserer offiziellen Website oder direkt im App Store.
2. Starten Sie die App aus dem Anwendungen-Menü Ihres Mac-Geräts.

3. Um Untertitel anzuzeigen, gehen Sie wie folgt vor:
- So laden Sie Untertitel aus einer vorhandenen lokalen Datei: Wenn Sie einen Film zusammen mit einer Untertiteldatei heruntergeladen haben und sich beide im selben Ordner befinden, wird der Elmedia Player automatisch die betreffenden Untertitel abspielen.
- Sie können das automatische Laden von Untertiteln aktivieren, indem Sie zu Einstellungen > Untertitel > Autoload > „Untertitel automatisch anzeigen, wenn verfügbar“ ankreuzen.
- Wählen Sie Bevorzugte Sprachen, damit Elmedia weiß, welche Dateien standardmäßig geladen werden sollen, wenn mehrere verfügbar sind.
4. Um Untertitel von der Website OpenSubtitles.com zu erhalten:
- Gehen Sie im Elmedia Player zu Untertitel > Untertitelspur > Download von Opensubtitles.com. Die App schlägt direkt eine passende Datei vor und führt in Millisekunden eine Online-Suche durch, ohne dass Sie etwas manuell tun müssen.
- Klicken Sie auf den Dateinamen, um die Datei sofort zu laden. Um Ihre bevorzugten Sprachen für den Download von Untertiteln auszuwählen, gehen Sie zu Einstellungen > Untertitel > Online-Suche.
5. Sie können Ihre Untertitel anpassen und individuell gestalten:
- Synchronisieren Sie Ihre Untertitel, indem Sie zu Untertitel > Untertitelverzögerung erhöhen oder Untertitelverzögerung verringern gehen.
- Passen Sie die Größe der Untertitel an, indem Sie zu Voreinstellungen > Untertitel > Erscheinungsbild gehen. Sie können die Farbe, den Rahmen und den Hintergrund sowie die Schriftart und -größe ändern.
Hinzufügen von Untertiteln zu einem Film auf dem Mac im VLC Media Player
VLC Media Player ist extrem beliebt und diese Spendensoftware wurde millionenfach heruntergeladen. Sie funktioniert mit dem Betriebssystem von Mac, aber es können immer noch einige Fehler auftreten, und wie bei allen Spendenprogrammen dauert es manchmal eine Weile, bis sie behoben werden. VLC Media Player ist jedoch immer noch eine sehr gute Option, da er kostenlos ist und es Ihnen ermöglicht, Untertiteldateien zu laden. Es gibt auch benutzerdefinierte Skins, um das Aussehen des VLC Players auf Ihrem Mac zu ändern.
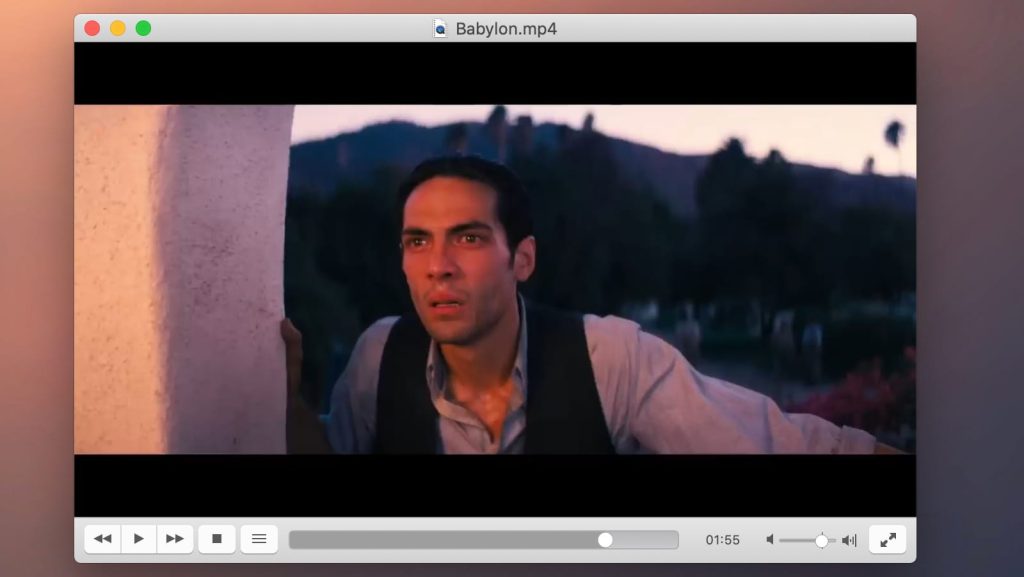
Wenn Sie Untertitel in Videos auf einem Mac mit dem VLC Media Player hinzufügen möchten, führen Sie die folgenden Schritte aus:
- Laden Sie die Untertiteldatei für Ihren Film herunter.
- Öffnen Sie das Video mit VLC, indem Sie zu „Datei“ > „Datei öffnen“ gehen und die gewünschte Videodatei auswählen.
- Klicken Sie auf „Untertitel“ > „Untertiteldatei hinzufügen“ und wählen Sie die Untertitel aus.
Um Untertitel dauerhaft einzubetten, sodass VLC sie automatisch jedes Mal lädt, wenn Sie das entsprechende Video ansehen, führen Sie Folgendes aus:
- Gehen Sie in VLC zu „Medien“ > „Stream“.
- Klicken Sie auf die Schaltfläche „Hinzufügen“, um die gewünschte Videodatei zu laden.
- Aktivieren Sie die Option „Eine Untertiteldatei verwenden“ unter dem Dateinamen.
- Klicken Sie auf „Durchsuchen“ und suchen Sie die Untertiteldatei, die Sie verwenden möchten.
- Klicken Sie auf „Stream“ > „Weiter“.
- Wählen Sie unter „Neues Ziel“ den Speicherort für das neue Video aus und klicken Sie auf „Weiter“.
- Die Option „Transkodierung aktivieren“ muss aktiviert sein. Unter „Profil“ können Sie bei Bedarf das Dateiformat für Ihr Video ändern. Klicken Sie auf „Weiter“.
- Wenn Sie auf „Start“ klicken, wird das Video gleichzeitig abgespielt und mit eingebetteten Untertiteln im vordefinierten Zielordner gespeichert.
Aktivieren von Untertiteln oder Untertiteln im QuickTime Player
Sie können auf einem Mac Untertitel zu Videos mit Apples QuickTime Player hinzufügen, indem Sie die folgenden Schritte ausführen:
- Öffnen Sie QuickTime Player auf Ihrem Mac.
- Öffnen Sie einen Film, für den Untertitel oder geschlossene Untertitel verfügbar sind.
- Sie können Folgendes tun:
- Wählen Sie „Darstellung“ > „Untertitel“ und dann eine Sprache aus.
- Wählen Sie „Darstellung“ > Geschlossene Untertitel anzeigen. Beachten Sie, dass diese Option nur verfügbar ist, wenn die Untertitel im CEA-608-Format eingebettet sind.
Fazit
Die Verwendung von Untertiteln und geschlossenen Untertitelungen kann Videos für bestimmte Personen wesentlich angenehmer und zugänglicher machen, und es gibt Hunderttausende von Dateien, die über Dienste wie OpenSubtitles.com verfügbar sind. Aber Sie benötigen einen zuverlässigen Player, der Untertitel in einer Vielzahl von Dateitypen problemlos lädt und sogar Untertiteldateien automatisch lädt.
Elmedia Player ist eine der einfachsten und zuverlässigsten Möglichkeiten, geschlossene Untertitelungen und Untertitel auf dem Mac zu genießen. Im Gegensatz zu einigen anderen Mac-kompatiblen Optionen ist Elmedia zuverlässig, wenn es darum geht, eine große Anzahl von Dateitypen abzuspielen, auch solche, die nicht zum Betriebssystem gehören. Laden Sie heute Elmedia Player herunter und genießen Sie einfache Untertitel sowie HD-Unterstützung und viel Kontrolle über die Art und Weise, wie Videos abgespielt werden.
Häufig gestellte Fragen
Es gibt einige Optionen für Untertitel, aber Elmedia’s Unterstützung mehrerer verschiedener Untertitel-Dateitypen zusammen mit der Zuverlässigkeit des Mediaplayers und all den anderen Optionen, die Sie für die Wiedergabe haben, machen dieses Programm zur besten Wahl für das Laden oder sogar das Finden von Untertiteln, die einem Video hinzugefügt werden sollen. Außerdem können Sie damit Videodateien in einer Vielzahl von Formaten laden.
Wenn sich die Untertitel im gleichen Ordner wie Ihr Film oder Video befinden, wird der Elmedia Player sie immer laden, sobald Sie die Videodatei abspielen.
Um Mac-Videos in Elmedia Player mit Untertiteln zu versehen, legen Sie einfach die .srt-Datei und die Videodatei in denselben Ordner. Die Untertitel werden automatisch geladen, wenn Sie das Video abspielen. Wenn mehrere Untertitelsprachen im Ordner verfügbar sind, tippen Sie auf die Schaltfläche „S“, um durch die Sprachen zu blättern. Alternativ können Sie die Untertitel auch per Drag & Drop in das Fenster des Elmedia Players ziehen.

