Los subtítulos son muy útiles para las personas con dificultades auditivas o para ver películas en otros idiomas. Si estás viendo en un reproductor multimedia Mac, entonces puede que necesites una forma fiable de añadir subtítulos.
La buena noticia es que ahora es más fácil que nunca utilizar y acceder a este tipo de recursos. Exploremos cómo añadir subtítulos a vídeos en Mac utilizando las instrucciones detalladas paso a paso que proporcionamos a continuación para varios tipos de software. También aprenderás a añadir subtítulos a vídeos en Mac cuando prepares tus propios contenidos para compartirlos en línea.
Añada subtítulos a las películas en el Mac con Elmedia Player
Elmedia facilita a los usuarios de Mac reproducir videos en una variedad de diferentes formatos de archivo. Muchos usuarios de macOS que buscan un reproductor de video con subtítulos recurren a Elmedia Player para sus necesidades de video.
Elmedia es compatible con FLV, MP4, AVI, SWF, MOV, WMV, DAT, MP3, FLAC, MPG, M4V, MKV y DivX, entre otros archivos, y puede funcionar como un visor srt para subtítulos. Disfruta de video en HD y ninguno de los problemas que son tan comunes con otros reproductores en dispositivos Mac.
También puedes usar subtítulos externos o internos, y utilizar muchas de las otras características simultáneamente. Puedes cambiar la velocidad de reproducción, rebobinar, cambiar la configuración de visualización o incluso ajustar el retraso para problemas de sincronización, algo que puede ser bastante común en Macs reproduciendo videos.
Elmedia es un reproductor de video elegante y fácil de usar. Es simple encontrar y añadir subtítulos a un video y puedes incluso ajustarlos con fuentes, tamaños y colores personalizados. Eliges cómo quieres ver. Elmedia Player se adapta a los modelos modernos de Mac para que el software funcione sin problemas.
Elmedia Player también admite subtítulos cuando se transmite a otros dispositivos. La aplicación puede transmitir a través de AirPlay 2, DLNA y Chromecast y funciona con Smart TV, Apple TV, Roku, etc.
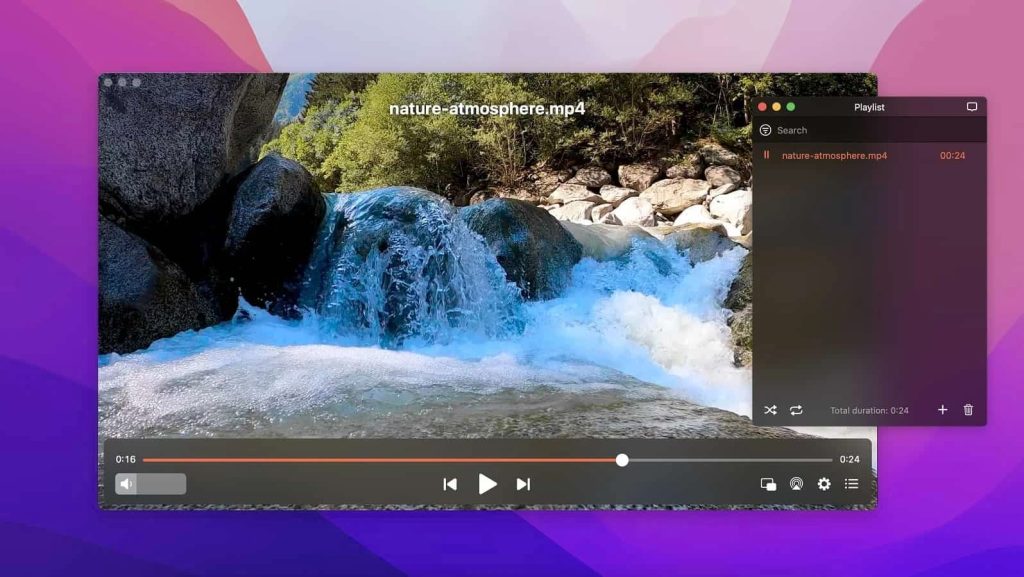
SO compatible: macOS
Precio: gratis, la actualización Pro cuesta $19.99
Cómo buscar y añadir subtítulos a vídeos y películas locales en Elmedia Player
Entonces, ahora que has decidido sobre un reproductor confiable, ¿cómo puedes asegurarte de que tus videos se reproduzcan de manera confiable con subtítulos?
1. Descarga Elmedia Player. Puedes encontrarlo en nuestro sitio web oficial o directamente desde la tienda de aplicaciones.
2. Ejecuta la aplicación desde el menú Aplicaciones de tu dispositivo Mac.

3. Para visualizar subtítulos, haga lo siguiente:
- Para cargar subtítulos desde un archivo local existente: Si ha descargado una película junto con un archivo de subtítulos y ambos se encuentran en la misma carpeta, Elmedia Player reproducirá automáticamente los subtítulos en cuestión.
- Puedes activar la carga automática de subtítulos en Preferencias > Subtítulos > Carga automática > marca «Mostrar subtítulos automáticamente si están disponibles».
- Seleccione Idiomas preferidos, para que Elmedia sepa qué archivos cargar por defecto cuando haya varios disponibles.
4. Para obtener subtítulos del sitio OpenSubtitles.com:
- En el Reproductor Elmedia, vaya a Subtítulos > Pista de subtítulos > Descargar de Opensubtitles.com. La aplicación sugerirá directamente un archivo adecuado, realizando una búsqueda en línea en milisegundos sin necesidad de hacer nada manualmente.
- Haz clic en el nombre del archivo para cargarlo directamente. Para seleccionar sus idiomas preferidos para la descarga de subtítulos, vaya a Preferencias > Subtítulos > Búsqueda en línea.
5. Para ajustar y personalizar los subtítulos, puedes:
- Sincroniza tus subtítulos yendo a Subtítulos > Aumentar retardo de subtítulos o Reducir retardo de subtítulos.
- Ajuste el tamaño de los subtítulos yendo a Preferencias > Subtítulos > Aspecto. Puedes cambiar el color, el borde y el fondo, así como la fuente y el tamaño.
Cómo añadir subtítulos a una película en Mac en VLC Media Player
VLC Media Player es extremadamente popular y este software de donación ha tenido millones de descargas. Funciona con el sistema operativo de Mac, pero todavía hay bastantes errores que pueden surgir, y como con todo software de donación, a veces tarda un tiempo en solucionarse. Sin embargo, VLC Media Player sigue siendo una opción muy buena debido a que es gratuito y permite cargar archivos de subtítulos. También hay pieles personalizadas para cambiar la apariencia de VLC Player en tu Mac
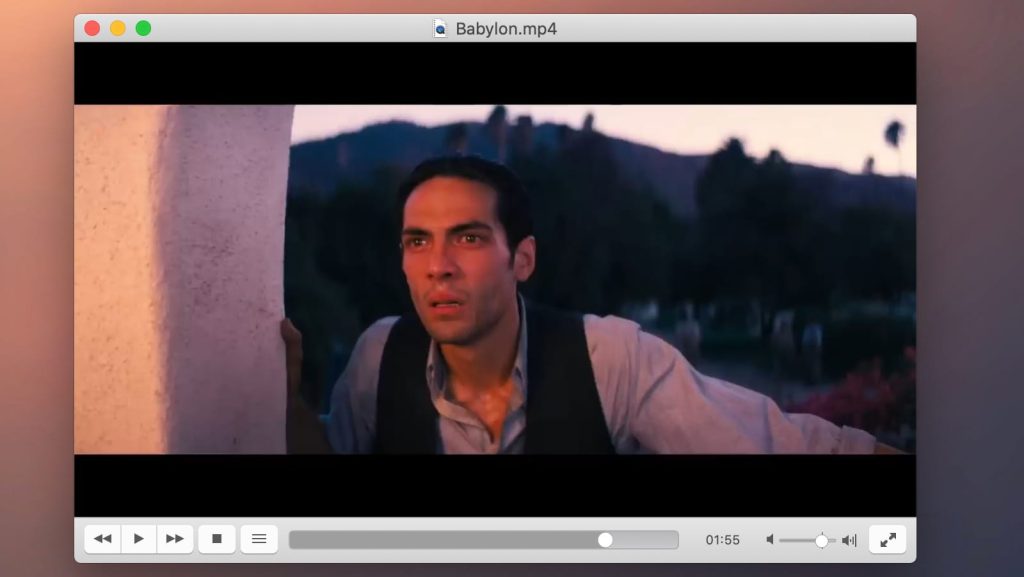
Si está agregando subtítulos a videos en Mac usando VLC Media Player, siga estos pasos:
- Descargue el archivo de subtítulos para su película.
- Abra el video con VLC yendo a “Archivo” > “Abrir archivo” y navegando hasta el archivo de video deseado.
- Haga clic en “Subtítulos” > “Agregar archivo de subtítulos”, luego seleccione los subtítulos.
Para incrustar subtítulos de forma permanente, de modo que VLC los cargue automáticamente cada vez que vea el video respectivo, haga lo siguiente:
- En VLC, vaya a “Medios” > “Emitir”.
- Haga clic en el botón “Agregar” para cargar el archivo de video deseado.
- Marque la opción “Usar un archivo de subtítulos” debajo del nombre del archivo.
- Haga clic en “Explorar” y localice el archivo de subtítulos que desea usar.
- Haga clic en “Emitir” > “Siguiente”.
- En “Nuevo destino”, elija dónde desea guardar su nuevo video y haga clic en “Siguiente”.
- La opción “Activar transcodificación” debe estar habilitada. En “Perfil”, puede cambiar el formato del archivo de video si es necesario. Haga clic en “Siguiente”.
- Al hacer clic en “Iniciar”, el video se reproducirá y se guardará simultáneamente en la carpeta de destino predefinida con los subtítulos incrustados.
Activar subtítulos o subtítulos en QuickTime Player
Puede agregar subtítulos a videos en Mac utilizando QuickTime Player de Apple siguiendo estos pasos:
- Abra QuickTime Player en su Mac.
- Abra una película para la que tenga subtítulos o leyendas disponibles.
- Puede hacer lo siguiente:
- Seleccione “Ver” > “Subtítulos” y luego elija un idioma.
- Seleccione “Ver” > Mostrar subtítulos codificados. Tenga en cuenta que esta opción solo está disponible si los subtítulos están incrustados en el formato CEA-608.
Conclusión
Usar subtítulos y leyendas ocultas puede hacer que los videos sean mucho más agradables y accesibles para ciertas personas, y hay cientos de miles de archivos disponibles a través de servicios como OpenSubtitles.com. Pero necesitas un reproductor confiable que cargue subtítulos en una variedad de tipos de archivos con un mínimo de complicaciones y que incluso pueda cargar archivos de subtítulos automáticamente.
Elmedia Player es una de las formas más sencillas y fiables de disfrutar de leyendas ocultas y subtítulos en Mac. A diferencia de algunas otras opciones compatibles con Mac, Elmedia es fiable cuando se trata de reproducir un gran número de tipos de archivos, incluso aquellos que no son nativos del sistema operativo. Descarga Elmedia Player hoy y disfruta de subtítulos simples, así como soporte HD y mucho control sobre cómo se reproducen los videos.
Preguntas frecuentes
Hay algunas opciones para subtítulos, pero la compatibilidad de Elmedia con varios tipos de archivos de subtítulos diferentes, junto con la fiabilidad del reproductor multimedia y todas las demás opciones que tiene para la reproducción, hacen que sea la mejor opción para cargar o incluso encontrar subtítulos para añadir a un vídeo. Además, te permite cargar archivos de vídeo en una amplia gama de formatos.
Si los subtítulos se encuentran en la misma carpeta que su película o video, Elmedia Player siempre los cargará tan pronto como reproduzca el archivo de video.
Para añadir subtítulos a un vídeo Mac en Elmedia Player, simplemente ponga el archivo .srt y el archivo de vídeo en la misma carpeta. Los subtítulos se cargarán automáticamente cuando reproduzca el vídeo. Si hay varios idiomas de subtítulos disponibles en la carpeta, pulse el botón «S» para desplazarse por los idiomas. También puede arrastrar y soltar los subtítulos en la ventana del Reproductor Elmedia.

