¿Tu sonido no se sincroniza con el video en el reproductor VLC? Esto siempre será molesto, y en el peor de los casos, incluso puede cambiar totalmente el video para ti. Nada afecta más tu disfrute de una película o serie que todo esté ligeramente desfasado.
A veces, el video puede presentar fallas, y el audio no coincidirá con el video solo por unos segundos. Sin embargo, a menudo, el problema continuará por mucho más tiempo y necesitarás tomar medidas para solucionarlo. Incluso puede haber un error por el cual el audio y los visuales siempre se cargan desincronizados. Esto es increíblemente molesto, especialmente si no puedes encontrar una solución.
El reproductor multimedia VLC es popular y funciona en una gran cantidad de dispositivos, pero hay algunos errores conocidos y problemas que pueden surgir. Este problema de sincronización es uno de ellos, y ocurre con más frecuencia para los usuarios de Mac. Muchas personas están buscando una solución.
¿Cómo solucionar el retraso de audio en VLC Media Player?
Si deseas continuar con el software e intentar solucionar el retraso o desajuste de audio del reproductor VLC, entonces hay algunas cosas que puedes intentar.
Reiniciar la aplicación VLC
Reiniciar la aplicación a veces soluciona los problemas. Este consejo es cierto, sin importar qué aplicación estés utilizando. Si hay un error, a menudo es una buena idea apagarla y luego encenderla de nuevo. Puede que haya habido un problema que causó que la sincronización audiovisual de VLC se desajustara durante la reproducción.
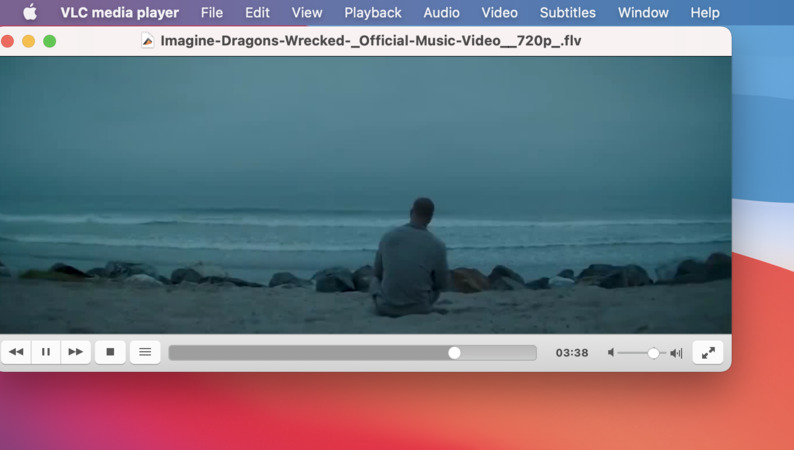
Al cerrar la aplicación VLC y volver a abrirla, luego cargar el vídeo que deseas ver de nuevo, hay una buena posibilidad de que el vídeo funcione perfectamente y esté sincronizado. Solo toma un par de segundos y vale la pena intentarlo antes de tomar medidas más drásticas. Es posible que reiniciar la aplicación sea todo lo que se necesita.
Atajo de teclado, Teclas de acceso rápido
Las teclas de acceso rápido están disponibles para ayudar a las personas a cambiar rápidamente el audio y no tener que ingresar en los menús de configuraciones complejas. Un par de teclas en el teclado pueden ajustar el audio para moverlo ligeramente hacia atrás o hacia adelante.
Esto es solo una solución a corto plazo para los problemas de sincronización de audio de VLC. Solo funciona para una reproducción y la próxima vez que inicies el reproductor, volverás al punto de partida. Sin embargo, esto podría no ser un gran problema si solo planeas ver el video una vez para obtener alguna información.
Los usuarios de Mac pueden presionar ‘G’ para retrasar el audio (ralentizarlo) o ‘F’ para adelantarse. Esta es una manera rápida de ajustar el audio.
El reproductor simplemente ajusta el retraso en 50 milisegundos cada vez. Normalmente puedes hacer que VLC sincronice el audio de esta manera, al menos hasta el punto en que no notes ningún retraso. Cuando presionas la tecla de acceso rápido, obtienes una pantalla rápida que te muestra que el reproductor ha sido ajustado.
Sincronización de pistas de audio basada en valores
50 ms es un lapso de tiempo corto, pero si sientes que aún puedes escuchar la desincronización y te gustaría tener mayor precisión, entonces puedes establecer el valor de sincronización en el menú de configuraciones de VLC. Sin embargo, ten en cuenta que el desfase no se recordará y se restablecerá la próxima vez que cargues tu video.
Para cambiar la sincronización de la pista de audio:
- Abre “Ventana” en la barra de menú.
- Selecciona “Sincronización de pista.”
- Introduce el retraso de audio deseado en milisegundos.
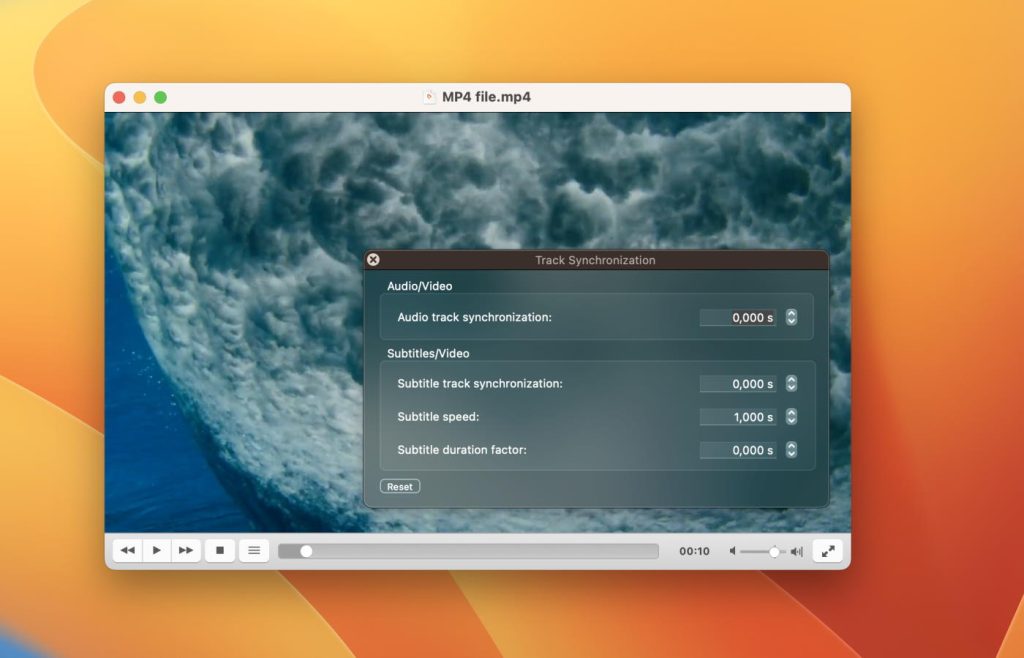
Para facilitar este proceso, ajusta el retraso usando las teclas rápidas al principio. Una vez que esté lo suficientemente cerca, utiliza el cuadro de diálogo de Sincronización de Pistas para hacer cambios precisos.
VLC Sync para Todos los Videos
Si encuentras que cada vez que abres la aplicación VLC, el sonido y la imagen están fuera de sincronización, puedes tomar una medida más permanente en el reproductor de medios. Antes de tomar esta medida, asegúrate de considerar el hecho de que esto cambiará cada video, por lo que, ya sea que estés transmitiendo algo en vivo o viendo un video por la 50ª vez, la configuración de sincronización permanecerá permanentemente.
La “compensación de desincronización de audio” es el valor que estás buscando si encuentras que el mismo retraso siempre está presente en los videos que ves. Esto cambia permanentemente la forma en que el programa puede sincronizar audio y video y aplica el mismo cambio para cada video.
Si deseas proceder con este cambio, debes abrir el reproductor VLC y hacer lo siguiente:
- Dirígete a la barra de menú y elige “VLC > Preferencias.”
- Haz clic en “Mostrar Todo.”
- Encuentra la opción “Compensación de desincronización de audio” en el submenú “Audio.”
- Ahora necesitas ajustar la configuración. Recuerda: puedes usar valores positivos o negativos para mover el audio y llevarlo hacia atrás o hacia adelante según sea necesario.
- Continúa ajustando hasta que el video sea absolutamente perfecto. La compensación ahora debería estar reparada.
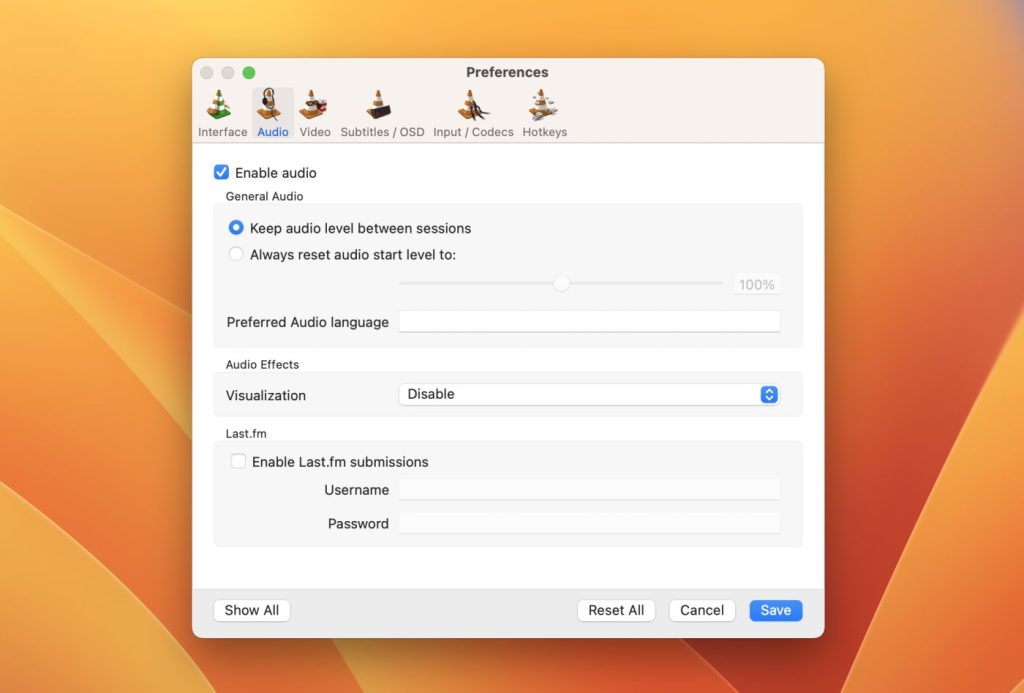
Esta es una solución permanente si hay algún problema que hace que el audio y el video estén desincronizados cada vez que cargas la aplicación. Sin embargo, si diferentes videos tienen diferentes niveles de retraso, es posible que no encuentres que esta sea la mejor solución. También puede llevar un tiempo obtener la sincronización perfecta del audio con el video.
Una alternativa a las opciones de retraso de audio de VLC
Elmedia Player es un reproductor de video para Mac con herramientas de sincronización similares a las que puedes encontrar en VLC. Tiene un enfoque diferente hacia los archivos corruptos, por lo que un clip que no se alinea correctamente en VLC podría funcionar perfectamente en Elmedia y viceversa. ¡Esto lo convierte en una alternativa útil!
Con Elmedia, puedes escuchar audio o reproducir visuales de muchas maneras diferentes, incluyendo la transmisión a dispositivos Chromecast, Airplay o DLNA que existen. Elmedia está bien soportado, lo que significa que hay muchas actualizaciones y cualquier problema que surja cuando se actualiza el sistema operativo se resuelve rápidamente. Esto no siempre ocurre con software como VLC.
Algunos formatos de archivo no se reproducirán de manera nativa en tu Mac, por lo que Elmedia abre un mundo de otras opciones de video y audio. Además de eso, no tienes que preocuparte por convertir archivos que originalmente fueron hechos para Windows u otros dispositivos, Elmedia reconoce los formatos de archivo y los reproducirá de manera nativa en tu dispositivo Mac. No es necesario instalar códecs complicados para que los videos se ejecuten sin problemas.
Los controles de Elmedia son simples, lo que significa que tienes muchas opciones sobre cómo deseas ver y controlar la reproducción del video. En el raro caso de que experimentes algún problema con la sincronización, puedes fácilmente usar la opción “Disminuir/Aumentar Retraso de Audio”.
También es fácil instalar el software, solo sigue los pasos a continuación:
1. Instalar la aplicación Elmedia Player
Puedes encontrar fácilmente Elmedia Player tanto en la App Store como en el sitio web de Elmedia e instalar la aplicación como cualquier otra. Es posible que tengas que hacer clic en “Permitir” cuando se te solicite que descargues el archivo desde el sitio de Elmedia.
2. Arrastre la aplicación descargada a su carpeta Aplicaciones cuando se le solicite
Este paso solo se aplica si está utilizando el instalador .dmg. Si la aplicación se instaló desde la App Store, está lista para ejecutarse.

3. Inicia la aplicación y abre tu archivo de video
En realidad, hay algunas formas de hacerlo, como hacer clic derecho directamente en el archivo de video y elegir abrirlo con Elmedia Player. Si haces doble clic en la aplicación desde la carpeta “Aplicaciones”, se abrirá Elmedia Player y, a continuación, podrás arrastrar y soltar el icono del archivo o buscar el archivo dentro de Elmedia.
Nota: la primera vez que abras Elmedia Player, es posible que tengas que hacer clic en “Abrir” en una ventana emergente. Esto es solo para verificar que deseas abrir la aplicación que descargaste de Internet.
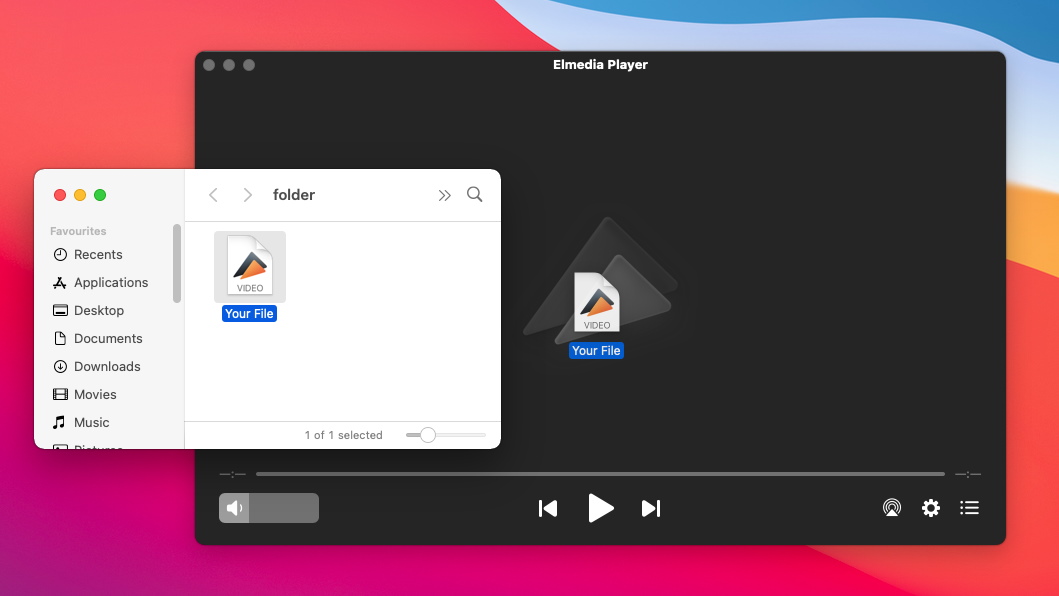
4. Cambiar algunas configuraciones
Elmedia Player te ofrece muchas opciones para ver videos. Por ejemplo, puedes probar el sintonizador de video, que te permite ajustar su esquema de colores.
5. ¡Disfruta del video!
No importa cuál sea el tipo de archivo de video, Elmedia Player cargará tu video y lo reproducirá de inmediato. No hay problemas con la sincronización de voz y voz, y mucho control sobre el volumen, la pantalla y mucho más.
¿Estás listo para disfrutar de archivos multimedia en tu dispositivo Mac sin tener que ajustar constantemente el audio y el video? Obtén más información sobre Elmedia, el software que simplifica la reproducción de muchos tipos de archivos diferentes en tu Mac. Descarga Elmedia hoy para comenzar.
Preguntas Frecuentes
Esto puede suceder debido a un fallo al abrir el archivo, un archivo corrupto o incluso errores en el formato de salida cuando se exportó el video. VLC permite cambiar la configuración para sincronizar el audio y el video dentro de la configuración o utilizando teclas de acceso rápido. Este problema común también se puede resolver en Elmedia Player.
Elmedia Player te da la opción de perfeccionar la sincronización de audio y video. Un software confiable como esta aplicación también significa que es menos probable que el video se cargue con algún problema, lo que significa que está debidamente sincronizado desde el principio y cualquier audio o discurso y video trabajan perfectamente juntos.

