Si te encuentras con el temido problema de la pantalla negra en VLC Media Player, podrías sentirte frustrado y preguntándote cómo puedes solucionar rápidamente el problema y volver a disfrutar de tu película.
Si VLC no reproduce videos y solo muestra una pantalla negra, pero todavía tienes audio, entonces eres uno de los muchos que han encontrado este fallo o error, que puede ser causado por diferentes problemas, incluyendo problemas con el archivo en sí y con VLC. Exploramos cómo solucionar los problemas a continuación.
¿Por qué ocurre la pantalla negra en VLC al reproducir un video?
Antes de encontrar la solución, es una buena idea intentar llegar al fondo del problema que está causando que VLC muestre una pantalla negra. Las siguientes son las razones comunes por las que aparece la pantalla negra:
- Problemas con VLC Media Player o su esquema de codificación. Esto puede incluir errores que los desarrolladores aún no han solucionado.
- A menudo, no ver video en VLC se debe a un archivo dañado o corrupto, lo que puede ocurrir fácilmente en la carga o descarga.
- El propio archivo de video podría estar perdiendo su encabezado u otros componentes necesarios para reproducirlo y permitir que VLC lea los datos.
- El archivo en sí podría carecer de video, por lo que solo escuchas el audio, sin video.
- El archivo puede no haberse descargado o transferido completamente, y esto puede causar cuadros perdidos o datos faltantes que impactan la reproducción.
- Un editor de video, convertidor o una aplicación utilizada para abrir o modificar el archivo de alguna manera también podría haber dañado o alterado el archivo de video.
- Las configuraciones dentro de tu sistema podrían bloquear la reproducción del video o impactar la forma en que se muestra el video, como los ajustes de salida dentro de VLC Media Player.
Estos son algunos problemas comunes que las personas tienen cuando VLC no reproduce videos en Mac, pero también hay otros problemas potenciales. Afortunadamente, hay mucho que puedes hacer para intentar solucionar el problema, y hemos compartido muchas de las posibles soluciones más adelante en nuestro artículo.
Cómo solucionar que VLC no reproduce videos
Si no ves el video y la pantalla no muestra ninguna imagen, querrás experimentar con tus ajustes y llegar al fondo del problema. Vamos a entrar en los métodos para ayudarte con tu video y asegurar que se muestre correctamente.
Intenta abrir y reproducir otro archivo de video
Este es tu primer paso. Si abres el archivo y VLC Mac reproduce audio pero no video, es importante que verifiques si el problema está en el archivo de video en sí o en el reproductor. Intenta abrir y reproducir otro archivo de video (preferiblemente uno que sepas que ha funcionado antes), y si todavía obtienes la pantalla negra, es una suposición justa que el problema lo está causando el reproductor.
De manera similar, si tienes otro software capaz de reproducir el archivo, puedes abrir el video en este software y ver si funciona. Si lo hace, sabes que tu problema proviene de los ajustes dentro de VLC o incluso de un error o bug específico.
Utiliza la función de reparación de la aplicación
Dentro de la opción Entrada/Códecs, en la sección “Archivos” de VLC Media Player, hay una opción para reparar archivos dañados. El menú desplegable “Archivo AVI dañado o incompleto” te permite elegir “Reparar siempre”, lo que significa que cuando abras un AVI si está corrupto, la aplicación intentará repararlo. Si tu archivo no es un AVI, puedes convertirlo a AVI dentro del reproductor multimedia, lo que significa que VLC intentará repararlo al reproducirlo. Este es un método alternativo y no perfecto, pero podría solucionar tu error de pantalla negra de video en VLC.
La función de reparación de la aplicación no funciona con todos los tipos de archivos, por lo que una opción de terceros podría ser mejor.
Usa el software de reparación de terceros
Hay muchas maneras en que los archivos pueden dañarse. Puede que no se hayan descargado todos los datos, o podrías encontrar que el archivo ha sido corrompido por un virus. Incluso algo tan simple como perder energía mientras se descarga el archivo podría dañarlo y evitar que se reproduzca correctamente.
Hay muchas opciones de software de reparación de terceros y aplicaciones que pueden analizar un archivo, detectar si requiere reparación y arreglarlo para ti. Puede que necesites pagar por el software de reparación de archivos, lo cual es una desventaja, pero muchas opciones modernas de reparación de archivos son muy confiables. Asegúrate de elegir un software que sea compatible con tu archivo de video específico. Esto es importante para asegurarte de que realmente realice las reparaciones que necesitas y haga que tu video se reproduzca de nuevo.
Ajusta las preferencias actuales del reproductor
VLC Media Player tiene muchos ajustes diferentes que pueden ser alterados. A veces, si encuentras que tienes sonido pero no video, la solución podría ser tan simple como ajustar algunas de las preferencias.
Por ejemplo, una pantalla negra de VLC con audio aún reproduciéndose podría indicar que el módulo de salida necesita ser cambiado. El software tiene diferentes módulos de salida para video y audio. Algunos de ellos funcionan mejor con ciertos tipos de hardware o sistemas operativos, por lo que si tienes el equivocado, podría causar un problema de pantalla negra o fallos en tu video.
Ve a Herramientas y Preferencias (o alternativamente, simplemente presiona Command+P), y luego puedes seleccionar la pestaña de Video antes de cambiar tu módulo de salida de video en el cuadro desplegable. Necesitas detener la reproducción y comenzar de nuevo antes de comprobar si esto ha solucionado tu problema. También podrías necesitar cerrar y volver a abrir la aplicación en su totalidad.
Verifica si tus códecs de VLC son suficientes
Tus problemas de pantalla negra en VLC podrían ser el resultado de un problema con los códecs. Los tipos de archivos cambian todo el tiempo, y el soporte para archivos de video más nuevos no siempre está garantizado, pero puedes agregar nuevos códecs a VLC para permitir que el software entienda una gran cantidad de diferentes formatos de archivo.
Si no ves una imagen pero escuchas audio, entonces vale la pena revisar tus códecs. Puedes ir a Ventana > Información de medios (o presionar Command+I) para ver el códec del video en sí y verificar si tu versión de VLC lo soporta. Si no es así, podrías necesitar instalar un nuevo paquete de códecs. Esto puede aumentar la compatibilidad de tu versión de VLC y ayudarla a leer otros archivos.
Reinstalar o Actualizar VLC
A veces los problemas provienen de tu versión de VLC. Si encuentras que VLC no reproduce videos, solo audio, o el video no se carga correctamente, podría deberse a una versión desactualizada o con errores de VLC. Estos errores se solucionan en las actualizaciones, por lo que es una buena idea verificar que estás utilizando la última versión del software.
También puede haber problemas causados por problemas con la instalación, por lo que es razonable desinstalar el software y luego reinstalarlo. Esto suele tomar solo unos minutos, pero podría asegurar que puedas ver tu película con sonido e imagen. Consulta el sitio web de VLC Media Player para ver la última versión del software, cuándo se actualizó y qué tipo de correcciones de errores incluye.
Usar un Reproductor de Medios Alternativo
VLC puede ser un buen reproductor gratuito, pero no se puede negar que tiene muchos errores. El hecho de que sea software de donación significa que no hay un gran equipo de personas trabajando en el software todo el tiempo. Los reproductores de medios alternativos suelen ser más confiables y no sufren los problemas famosos de VLC. Cuando VLC no reproduce videos, podría ser el momento de encontrar otra opción.
Elmedia Player es una de las mejores opciones para usuarios de Mac, y cambiar a este reproductor puede evitar los problemas que podrías tener con VLC. Los reproductores de medios poco confiables seguirán causando problemas, e incluso si logras que el archivo funcione una vez, podrías tener problemas con el siguiente archivo si no tienes un reproductor en el que puedas confiar.
¿Cómo Reproducir Tus Videos Correctamente en Mac? Usa Elmedia Player
Elmedia Player es una opción increíble para aquellos que quieren reproducir videos en Mac de manera confiable y fluida. Es súper conveniente y fácil de instalar y viene con una variedad de diferentes características y funciones para hacer de la reproducción de video un sueño. Incluso tiene soporte para archivos de video HD y 4K.
Gracias al enorme soporte para otros archivos, no hay necesidad de usar ningún tipo de convertidor cuando reproduces videos usando Elmedia Player. A diferencia de algunas opciones de freeware en el mercado, también se actualiza mucho más regularmente, por lo que puedes estar seguro de que cualquier corrección de errores es instantánea y que los nuevos tipos de archivos en constante cambio seguirán siendo compatibles.
Además de todo esto, puedes disfrutar de la transmisión directamente a Roku, Chromecast y Apple TV para abrir nuevas posibilidades para reproducir tus videos en otros dispositivos.
Elmedia Player tiene un conjunto de diferentes funciones de reproducción, como bucle, imagen en imagen y marcadores. También tienes la opción de ajustar la configuración de visualización dentro del video para perfeccionarlo a tu pantalla y preferencias.
Para empezar y descargar Elmedia Player para ti:
1. Instala la aplicación en tu dispositivo Mac.
Solo necesitas descargar Elmedia Player desde el sitio web o directamente desde la App Store. Sigue las instrucciones para asegurarte de que la aplicación esté en tu carpeta “Aplicaciones” en tu Mac.

2. Lanza la aplicación y abre los archivos que deseas reproducir.
Incluso puedes hacer clic y arrastrar un archivo multimedia al icono en el dock o usar el explorador de medios incorporado para encontrar tu archivo de video.
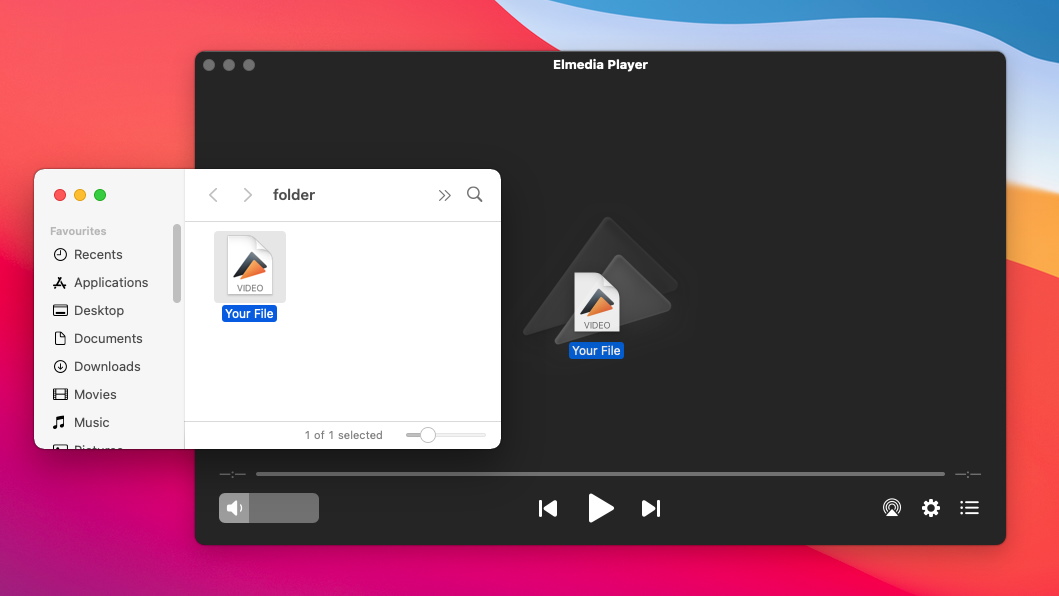
3. Disfruta.
Ahora es el momento de que veas el video, experimentes con diferentes configuraciones de reproducción e incluso transmitas a pantallas más grandes.
¡No más VLC, no más problemas de video! Para reproducir películas y escuchar música en tu Mac de manera fluida y confiable, puedes aprovechar Elmedia Player, con soporte para una gran cantidad de formatos de archivos. Instálalo hoy para comenzar.
Preguntas Frecuentes
Que VLC solo reproduzca audio y no video puede deberse a varios problemas, incluyendo errores potenciales en el software, pero también archivos corruptos y configuraciones incorrectas. Verifica si el archivo es el problema antes de seguir nuestra guía de solución de problemas para reproducir video y audio.
Para solucionar la pantalla negra en VLC, es posible que necesites reparar el archivo que estás intentando reproducir. Alternativamente, es posible que necesites actualizar o reinstalar VLC Media Player o incluso agregar códecs para reproducir el archivo. Alternativamente, puedes cambiar a Elmedia Player para una reproducción confiable.

