Votre son n’est pas synchronisé avec la vidéo dans le lecteur VLC ? Cela sera toujours ennuyeux, et dans le pire des cas, cela peut même totalement transformer la vidéo pour vous. Rien n’impacte plus votre plaisir d’un film ou d’une émission que lorsque tout est légèrement décalé.
Parfois, la vidéo peut glisser, et la désynchronisation entre l’audio et la vidéo ne dure que quelques secondes. Cependant, souvent, le problème perdure beaucoup plus longtemps et vous devez agir pour le résoudre. Il peut même y avoir un bug où l’audio et les visuels se chargent toujours en désynchronisation. C’est extrêmement agaçant, surtout si vous ne parvenez pas à trouver une solution.
Le lecteur multimédia VLC est populaire et fonctionne sur un grand nombre d’appareils, mais il existe certains bugs et problèmes connus qui peuvent survenir. Ce problème de synchronisation en fait partie, et il se produit plus souvent pour les utilisateurs de Mac. De nombreuses personnes cherchent une solution.
Comment pouvez-vous résoudre le décalage audio dans VLC Media Player ?
Si vous souhaitez continuer à utiliser le logiciel et essayer de corriger le retard ou le décalage audio du lecteur VLC, vous pouvez essayer quelques solutions.
Relancer l'application VLC
Relancer l’application résout parfois des problèmes. Ce conseil est valable quelle que soit l’application que vous utilisez. S’il y a une erreur, il est souvent judicieux de l’éteindre puis de la rallumer. Il se peut qu’il y ait simplement eu un problème causant un désalignement de la synchronisation audio-visuelle de VLC pendant la lecture.
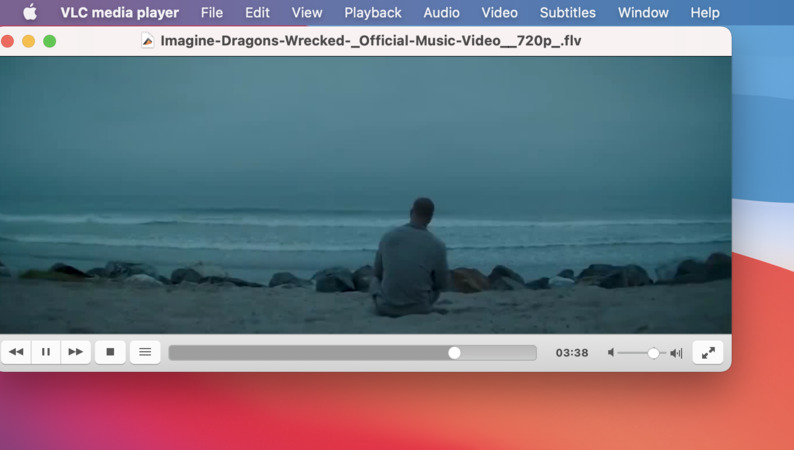
En fermant l’application VLC et en la rouvrant, puis en chargeant à nouveau la vidéo que vous souhaitez regarder, il y a de bonnes chances que vous finissiez par obtenir une vidéo fonctionnant parfaitement et synchronisée. Cela ne prend que quelques secondes et vaut la peine d’essayer avant de prendre des mesures plus drastiques. Il est possible que redémarrer l’application suffise.
Raccourci clavier, Raccourcis clavier
Des raccourcis clavier sont disponibles pour aider les utilisateurs à ajuster rapidement l’audio sans avoir à naviguer dans des menus de paramètres complexes. Quelques touches du clavier peuvent ajuster l’audio pour le déplacer légèrement en arrière ou en avant.
Ceci n’est qu’une solution temporaire pour les problèmes de synchronisation audio de VLC. Elle ne fonctionne que pour une seule lecture, et la prochaine fois que vous lancerez le lecteur, vous serez de retour à la case départ. Cependant, cela pourrait ne pas être un grand problème si vous prévoyez de regarder la vidéo une seule fois pour obtenir des informations.
Les utilisateurs Mac peuvent appuyer sur ‘G’ pour repousser l’audio (le ralentir) ou sur ‘F’ pour l’avancer. C’est un moyen rapide de modifier l’audio.
Le lecteur ajuste simplement le délai de 50 millisecondes à chaque fois. Vous pouvez généralement synchroniser l’audio de VLC de cette manière, du moins jusqu’à ce que vous ne remarquiez aucun décalage. Lorsque vous appuyez sur le raccourci, un affichage rapide vous montre que le lecteur a été ajusté.
Synchronisation de piste audio basée sur la valeur
50 ms est une durée très courte, mais si vous avez l’impression de percevoir encore de la désynchronisation et que vous souhaitez une plus grande précision, vous pouvez définir la valeur de synchronisation dans le menu des paramètres de VLC. Cependant, gardez à l’esprit que le décalage ne sera pas enregistré et se réinitialisera la prochaine fois que vous chargerez votre vidéo.
Pour modifier la synchronisation de la piste audio :
- Ouvrez «Fenêtre dans la barre de menu.
- Choisissez «Synchronisation de la piste .
- Entrez le délai audio souhaité en millisecondes.
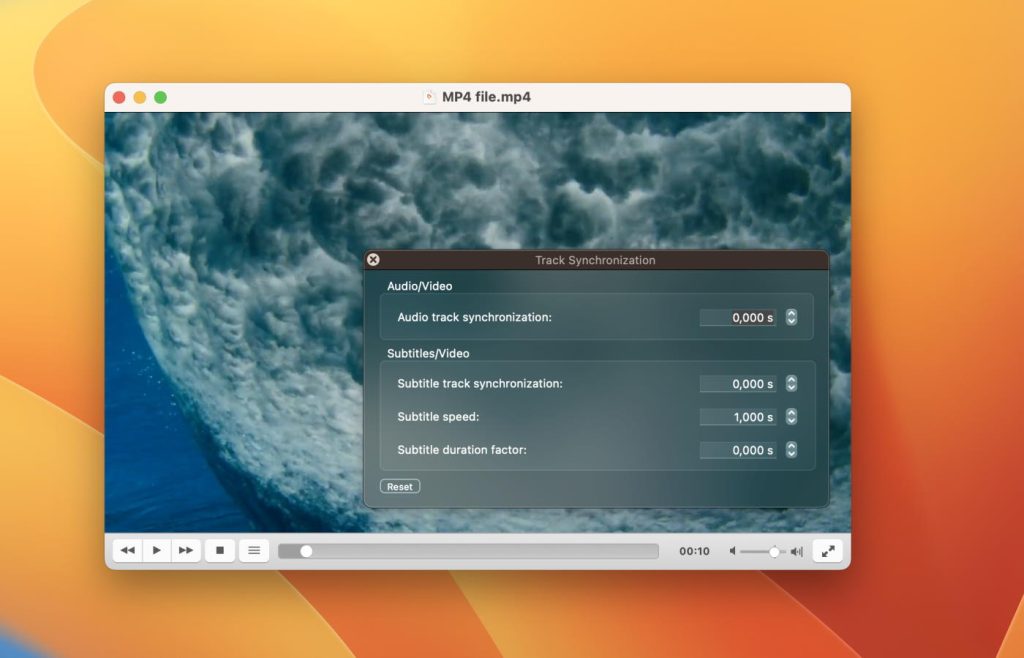
Pour simplifier ce processus, ajustez le délai à l’aide des raccourcis clavier au début. Une fois que c’est suffisamment proche, utilisez le dialogue de Synchronisation des pistes pour apporter des modifications précises.
VLC Synchronisation pour Chaque Vidéo
Si vous constatez qu’à chaque fois que vous ouvrez l’application VLC, le son et l’image ne sont pas synchronisés, vous pouvez prendre des mesures plus permanentes dans le lecteur multimédia. Avant de prendre cette mesure, assurez-vous de considérer le fait que cela changera chaque vidéo, donc que vous diffusiez quelque chose en direct ou que vous regardiez une vidéo pour la 50e fois, les paramètres de synchronisation resteront de manière permanente.
La “compensation de désynchronisation audio” est la valeur que vous recherchez si vous constatez que le même décalage est toujours présent sur les vidéos que vous regardez. Cela modifie de manière permanente la façon dont le programme peut synchroniser le son et la vidéo et met en place le même décalage pour chaque vidéo.
Si vous souhaitez procéder à ce changement, vous devez ouvrir le lecteur VLC et faire ce qui suit :
- Allez dans la barre de menu et choisissez “VLC > Préférences.”
- Cliquez sur “Tout afficher.”
- Localisez l’option “compensation de désynchronisation audio” dans le sous-menu “Audio.”
- Maintenant, vous devez ajuster le paramètre. Souvenez-vous – vous pouvez utiliser des valeurs positives ou négatives pour déplacer l’audio et le faire reculer ou avancer selon les besoins.
- Continuez à ajuster jusqu’à ce que la vidéo soit absolument parfaite. La compensation devrait maintenant être corrigée.
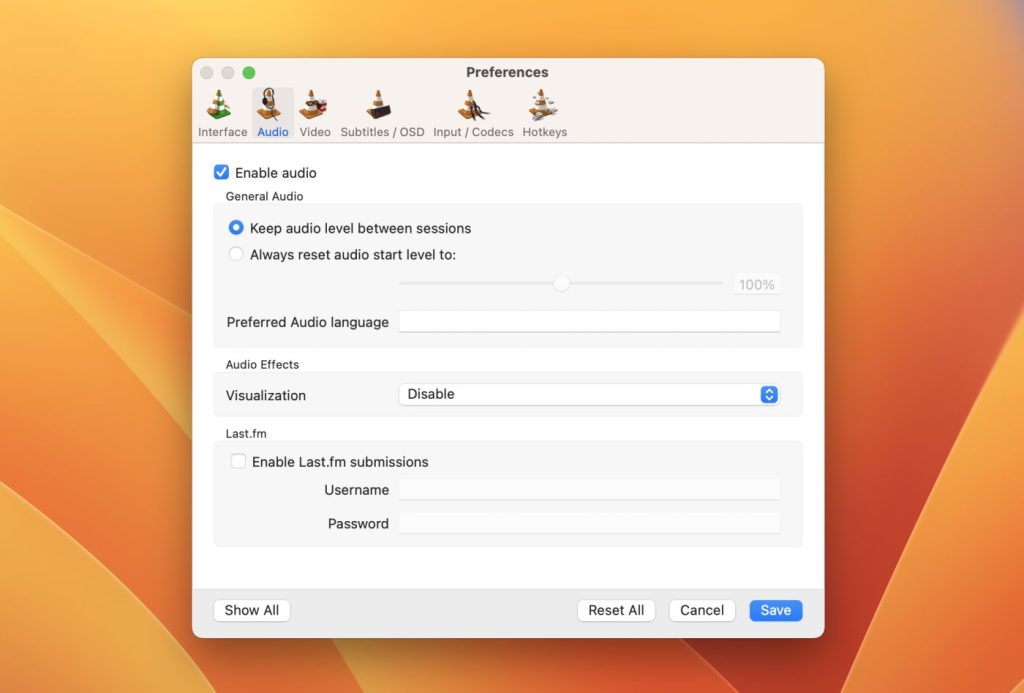
C’est une solution permanente si un problème empêche la synchronisation de l’audio et de la vidéo à chaque fois que vous chargez l’application. Cependant, si différentes vidéos ont différents niveaux de décalage, vous pourriez ne pas trouver que c’est la meilleure solution. Cela peut également prendre du temps pour obtenir le timing parfait pour synchroniser l’audio avec la vidéo.
Une alternative aux options de retard audio VLC
Elmedia Player est un lecteur vidéo pour Mac avec des outils de synchronisation similaires à ceux que vous pouvez trouver dans VLC. Il adopte une approche différente pour les fichiers corrompus, de sorte qu’un clip qui ne s’aligne pas correctement dans VLC pourrait fonctionner parfaitement dans Elmedia et vice versa. Cela en fait une alternative pratique !
Avec Elmedia, vous pouvez écouter de l’audio ou lire des visuels de nombreuses façons différentes, y compris en streaming vers des appareils Chromecast, Airplay ou DLNA. Elmedia est bien supporté, ce qui signifie qu’il y a de nombreuses mises à jour, et tout problème qui survient lors de la mise à jour du système d’exploitation est rapidement corrigé. Ce n’est pas toujours le cas avec des logiciels comme VLC.
Certaines formats de fichiers ne seront pas lus nativement sur votre Mac, donc Elmedia ouvre un monde d’autres options vidéo et audio. De plus, vous n’avez pas à vous soucier de convertir des fichiers initialement créés pour Windows ou d’autres appareils, Elmedia reconnaît les formats de fichiers et les lira nativement sur votre appareil Mac. Pas besoin d’installer des codecs compliqués pour que les vidéos fonctionnent sans problème.
Les commandes d’Elmedia sont simples, ce qui signifie que vous avez de nombreuses options sur la façon de regarder et de contrôler la lecture vidéo. Dans le cas rare où vous rencontreriez des problèmes de synchronisation, vous pouvez facilement utiliser l’option « Diminuer/Augmenter le délai audio ».
Il est également facile d’installer le logiciel, il suffit de suivre les étapes ci-dessous :
1. Installer l’application Elmedia Player
Vous pouvez facilement trouver Elmedia Player sur l’App Store ou sur le site Web d’Elmedia et installer l’application comme vous le feriez avec n’importe quelle autre application. Vous devrez peut-être cliquer sur « Autoriser » lorsque vous serez invité à télécharger le fichier à partir du site d’Elmedia.
2. Faites glisser l’application téléchargée vers votre dossier Applications lorsque vous y êtes invité
Cette étape ne s’applique que si vous utilisez le programme d’installation .dmg. Si l’application a été installée à partir de l’App Store, elle est prête à être exécutée.

3. Lancez l’application et ouvrez votre fichier vidéo
Il existe plusieurs façons de procéder, notamment en cliquant directement sur le fichier vidéo avec le bouton droit de la souris et en choisissant de l’ouvrir avec Elmedia Player. Double-cliquez sur l’application dans votre dossier « Applications » pour ouvrir Elmedia Player. Vous pouvez ensuite faire glisser et déposer l’icône du fichier ou rechercher le fichier dans Elmedia.
Remarque : la première fois que vous ouvrez Elmedia Player, vous devrez peut-être cliquer sur « Ouvrir » dans une fenêtre contextuelle. Cela permet simplement de vérifier que vous souhaitez ouvrir l’application que vous avez téléchargée sur Internet.
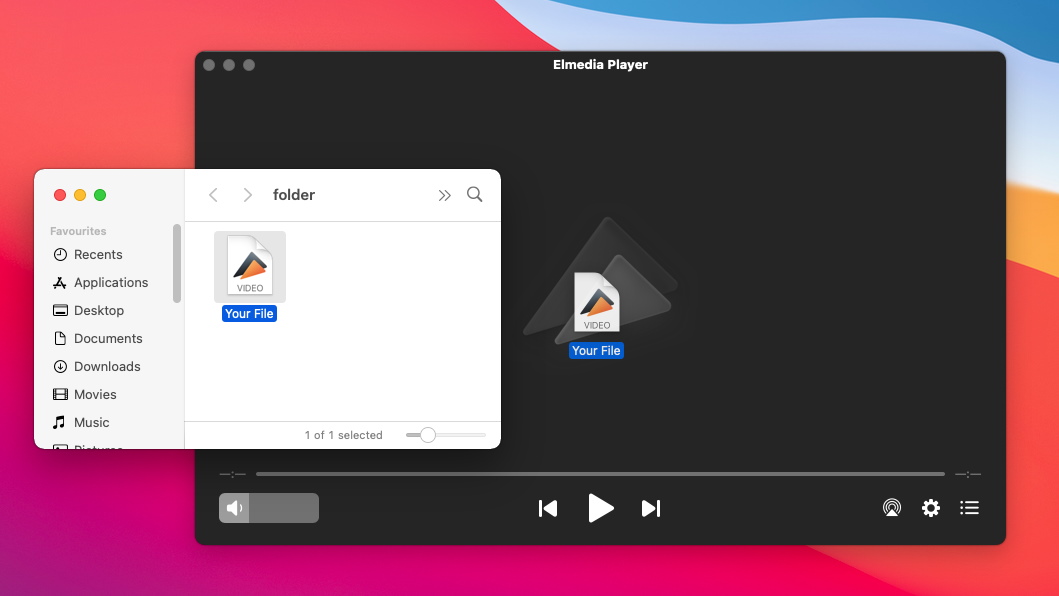
4. Modifier certains paramètres
Elmedia Player vous offre de nombreuses options pour visionner des vidéos. Par exemple, vous pouvez essayer le tuner vidéo, qui vous permet d’ajuster sa palette de couleurs.
5. Profitez de la vidéo !
Quel que soit le type de fichier vidéo, Elmedia Player chargera votre vidéo et la lira immédiatement. Aucun problème de synchronisation vocale et vocale, et un contrôle complet du volume, de l’affichage et bien plus encore.
Prêt à profiter de fichiers multimédias sur votre appareil Mac sans avoir à modifier constamment l’audio et la vidéo ? Découvrez-en plus sur Elmedia, le logiciel qui simplifie la lecture de nombreux types de fichiers différents sur votre Mac. Téléchargez Elmedia dès aujourd’hui pour commencer.
Questions Fréquemment Posées
Cela peut se produire en raison d’un problème d’ouverture du fichier, d’un fichier corrompu, ou même d’erreurs dans le format de sortie lors de l’exportation de la vidéo. VLC vous permet de modifier les paramètres pour synchroniser l’audio et la vidéo dans les paramètres ou à l’aide de raccourcis clavier. Ce problème courant peut également être résolu dans Elmedia Player.
Elmedia Player vous offre la possibilité de parfaire la synchronisation audio et vidéo. Un logiciel fiable tel que cette application signifie également qu’il est moins probable que la vidéo se charge avec des problèmes, ce qui signifie qu’elle est correctement synchronisée dès le début et que tout audio ou parole et vidéo fonctionnent parfaitement ensemble.

