VLC est l’un des lecteurs multimédias gratuits les plus largement utilisés disponibles, mais de nombreux utilisateurs ont signalé des problèmes lors de son utilisation pour lire des vidéos au format MKV populaire. Les problèmes audio, les saccades et les écrans vierges sont quelques-uns des problèmes de lecture couramment rencontrés. Alors, résolvons certains de ces problèmes et découvrons les solutions de correction et alternatives les plus efficaces pour permettre une lecture de MKV sans tracas.
Jetez un œil à la liste des méthodes que nous avons testées et mettez en œuvre les étapes recommandées.
Problèmes courants pour lire MKV dans VLC
Écran Noir
Parfois, la lecture d’un fichier vidéo MKV dans VLC résulte en une absence d’image vidéo tandis que l’audio continue de jouer.
Pas de son
La lecture d’un fichier MKV résulte en une vidéo sans audio.
Vidéo saccadée
La lecture résulte en une vidéo MKV saccadée ou pixellisée avec des images manquantes, une distorsion de l’image ou un crash.
Sauts de fichiers
La lecture résulte en une exécution saccadée et des sections manquantes de la vidéo en raison du décalage du fichier MKV dans VLC.
Erreur de Codec Non Identifié
Tenter de lire des vidéos MKV peut entraîner le message d’erreur “Codec non identifié : VLC n’a pas pu identifier le codec audio ou vidéo» et le fichier ne se charge pas.
Causes des erreurs de lecture des fichiers MKV dans VLC
Certains des raisons peuvent inclure les éléments suivants :
- L’application peut ne pas être compatible avec les codecs audio ou vidéo du fichier MKV lui-même qui compressent les données audio et vidéo nécessaires à la lecture.
- Votre configuration actuelle peut causer un conflit matériel ou de pilote, entraînant l’impossibilité de lire le fichier MKV dans VLC. Sans changer les paramètres dans le menu Préférences, vous ne résoudrez pas le problème.
- Les paramètres de la section “Entrée/Codecs” du menu Préférences peuvent provoquer des erreurs de lecture ou empêcher le fichier de se lire complètement.
Version obsolète de VLC Player
Les anciennes versions de VLC ne lisent pas les fichiers MKV et les autres formats plus récents sans que vous téléchargiez et installiez une version mise à jour de l’application. Même dans ce cas, avoir la dernière version du logiciel ne garantit pas toujours qu’elle fonctionnera avec tous vos fichiers multimédias.
Fichier MKV corrompu
VLC ne peut pas lire les fichiers MKV qui sont corrompus ou endommagés tant qu’ils ne sont pas réparés. Bien sûr, certains fichiers peuvent être irréparablement corrompus, et vous devrez trouver une copie de sauvegarde ou alternative ailleurs.
Solutions éprouvées pour réparer les vidéos MKV qui ne se lisent pas dans VLC
Convertir des fichiers MKV dans un format compatible
Bien que le MKV soit un format de fichier populaire, il n’est pas aussi largement pris en charge que d’autres conteneurs de fichiers, donc utiliser une application de conversion de fichiers comme HandBrake pour convertir les fichiers MKV en format AVI ou MP4 peut les rendre compatibles avec votre lecteur multimédia actuel. L’inconvénient de cette approche est que la conversion de chaque fichier que vous souhaitez regarder prend du temps et occupe beaucoup d’espace disque et de puissance informatique, donc cela vaut la peine d’examiner quelques solutions alternatives plus légères à ce problème.
Réparer les fichiers MKV corrompus
Différents outils de réparation vidéo existent pouvant aider chaque fois qu’un fichier MKV est endommagé, cassé ou autrement corrompu. Les utilisateurs peuvent choisir une solution qui récupérera les données perdues. Certaines options disponibles incluent les offres de Wondershare (Repairit), Kernel, et Tenorshare (4DDiG File Repair), certaines utilisant la technologie AI.
Modifier les paramètres d'entrée/codecs
Pour résoudre les problèmes de bégaiements des vidéos MKV, suivez les étapes ci-dessous :
- Dans “Préférences”, cliquez sur le sous-menu “Entrée/Codecs”.
- Pour accéder à certains paramètres que nous voulons changer, vous devrez sélectionner “Tous” sous l’option “Afficher les paramètres” en bas à gauche du menu.
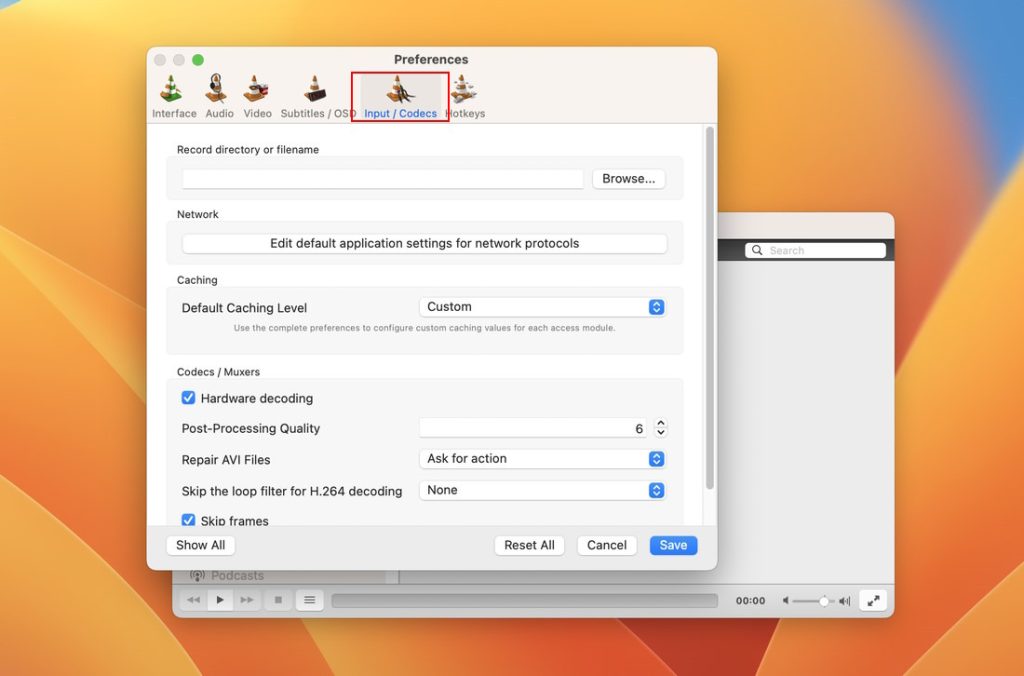
3. Dans le menu “Entrée / Codecs”, accédez à l’option “Mise en cache des fichiers (ms)” sous “Avancé” et définissez la valeur sur “1000”.
4. Enregistrez vos modifications.
Configurer les paramètres de sortie audio et vidéo
Bien que peu probable, il vaut la peine de vérifier que l’audio et la vidéo sont activés si vous rencontrez un écran noir ou un manque de son.
Pour ajuster les paramètres audio de VLC sur votre Mac, suivez ces étapes :
- Allez dans « Paramètres » > « Préférences » à partir du menu VLC.
- Cliquez sur l’onglet « Audio ».
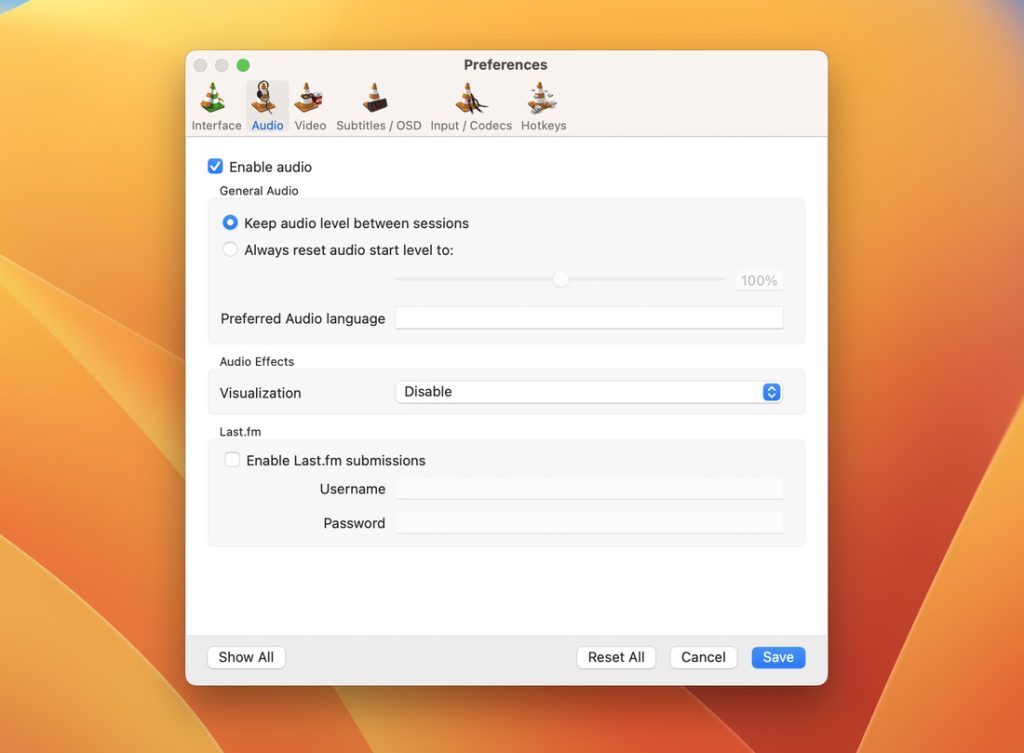
3. Assurez-vous que la case « Activer l’audio » est cochée. Si ce n’est pas le cas, sélectionnez-la.
4. Cliquez sur « Enregistrer ».
Ensuite, suivez ces étapes pour les paramètres vidéo si VLC ne lit pas la vidéo, seulement l’audio :
- Dans le menu VLC sur votre Mac, allez dans « Paramètres », puis « Préférences ».
- Cliquez sur l’onglet « Vidéo ».
- Assurez-vous que la case marquée « Activer la vidéo » est cochée.
- Cliquez sur « Enregistrer ».
Vous devrez peut-être redémarrer votre lecteur VLC pour que les modifications soient appliquées.
Désactiver l'accélération matérielle
Bien que l’accélération matérielle devrait offrir de meilleures performances, parfois l’activer signifie que VLC cesse de lire les vidéos MKV. Voici comment la désactiver :
- En mode simple de “Préférences”, naviguez jusqu’à “Entrée/ Codecs”.
- Dans l’option “Décodage accéléré par le matériel”, sélectionnez “Désactiver”.
- Enregistrez vos modifications.
Mettez à jour votre version de VLC
Trouver une alternative à VLC
Si vous avez du mal à lire des fichiers MKV et autres fichiers multimédias sur VLC, il est peut-être temps de passer à un lecteur vidéo et audio plus récent qui garantit la compatibilité et offre des fonctionnalités premium que le lecteur VLC ne prend pas en charge.
La meilleure solution pour lire des fichiers MKV sur Mac
Bien que VLC Player soit un lecteur multimédia gratuit adéquat, il commence à montrer son âge avec son interface légèrement datée et son manque d’utilitaires avancés. Avec les applications plus récentes, les utilisateurs n’ont pas besoin de s’inquiéter des écrans noirs, de la lecture saccadée ou de l’audio qui se coupe soudainement pendant les vidéos.
Elmedia Player, une application de lecteur exceptionnelle, prend en charge nativement tous les formats de fichiers les plus récents et les plus utilisés, tels que AVI, MP4, WMV, FLAC, DivX et, bien sûr, MKV.
Les utilisateurs peuvent ouvrir des vidéos en haute définition ou les regarder sur un grand écran, en profitant du streaming vers AirPlay, Chromecast et d’autres appareils compatibles DLNA.
Cela vous permet de bénéficier d’une prise en charge et d’une compatibilité fiables des fichiers, non seulement lorsque vous souhaitez lire des vidéos MKV, mais aussi lors de la personnalisation de la lecture, de la création de listes de lecture, et bien plus encore.
Étapes pour lire des fichiers MKV avec Elmedia Player
Prendre en main et utiliser cette application est facile, sans besoin de téléchargements supplémentaires ni de fichiers au format MKV. Suivez simplement ces étapes simples :
2. Installez et lancez l’application Elmedia Player, puis lancez vos fichiers multimédias.
Vous pouvez lire des fichiers en les faisant glisser dans la fenêtre Elmedia Player, en cliquant avec le bouton droit sur le fichier et en sélectionnant « Lire avec Elmedia Player » ou en recherchant le fichier dans Elmedia Player lui-même.

3. Et c’est tout.
Vous profitez désormais d’une lecture HD parfaite de vos médias préférés en quelques clics seulement.
Avec Elmedia Player pour Mac, les problèmes de lecture MKV ne seront qu’un souvenir. Pourquoi ne pas découvrir les autres excellentes fonctionnalités offertes et découvrir pourquoi Elmedia Player pourrait bien devenir votre nouveau lecteur multimédia préféré pour Mac ?
VLC lit-il les fichiers MKV ?
VLC est connu comme un lecteur multimédia multiplateforme polyvalent, capable de lire la plupart des formats de fichiers multimédia. Cela inclut MKV (ou format de fichier vidéo Matroska), un format conteneur qui contient des données vidéo, image, audio et sous-titres dans un seul fichier. Mais bien qu’en théorie, vous devriez pouvoir lire un fichier MKV dans VLC, il existe une gamme de problèmes de lecture que les utilisateurs peuvent potentiellement rencontrer.
Questions Fréquemment Posées
Bien que le format MKV devrait être pris en charge par VLC Player, les codecs audio et vidéo au sein du fichier vidéo lui-même peuvent ne pas être compatibles avec la version de VLC actuellement installée, ou vos paramètres peuvent entraîner une erreur dans la vidéo.
Si vous avez des difficultés à lire des fichiers MKV sur Mac, une option consiste à convertir le fichier dans un autre format comme MP4 ou AVI. Cependant, un meilleur choix serait de sélectionner un lecteur multimédia avec une compatibilité MKV native, tel que Elmedia Player.


