If you want to play AVI files on your Mac, you’ll find that Apple’s native media player, QuickTime, doesn’t support this format. That means that in order to enjoy the video, you need to either convert AVI to MP4 or use a different media player that supports AVI.
Our guide is here to assist you in converting AVI to MP4 and other formats. Additionally, we’ll explore third-party apps that can play AVI files directly, providing flexibility in managing your media files.
Play AVI and MP4 files on Mac without conversion using the Elmedia Player
Before taking the decision to turn AVI into MP4 files, consider whether it might just be a whole lot easier to play AVI, MP4, and a variety of other videos directly on your Mac with no need for conversion at all.
Reasons Why You May Need an AVI to MP4 Converter
- Compatibility. Converting AVI to MP4 ensures broader compatibility across devices and software.
- File Size. AVI files are known to be large and take up a lot of hard drive space if they are uncompressed.
- Compression Quality. Some of the compression methods might lead to a rapid reduction in the quality of the video.
- Ease of Use. MP4 is easier to play and share online due to its widespread support.
List of the Best AVI to MP4 Converting Tools
Below, we’re sharing a few different options for those who want an AVI to MP4 converter for Mac. VLC Media Player, HandBrake, QuickTime Player, and iMovie are all explored as different methods, including their pros and cons. We have tested all these applications and are ready to recommend them based on their performance and features.
App #1: How to convert AVI to MP4 on Mac with VLC
VLC Media player is an option for converting AVI files on Mac. There are numerous versions of the software made for different operating systems, such as Windows, macOS, Ubuntu, Android, and iOS. VLC is free donationware software.
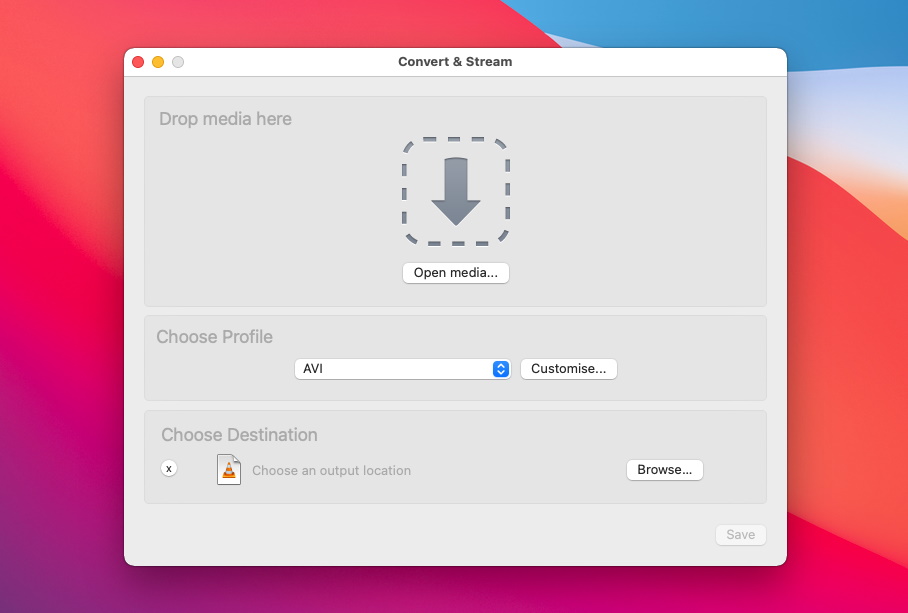
VLC conversion guide:
1. Open VLC, and in the top bar menu, choose Media and then Convert/Save.
2. In the Open Media window within this page, click Add and choose the AVI video you want to convert.
3. In the Convert section, choose a folder and a new file name.
4. Under the Profile menu, choose MP4 from the preset formats.
5. Click Start and wait for the video to convert.
Summary:
VLC is a free piece of software that can open files of many different types with many different codecs, but it is free and relies on volunteers to develop the features, so isn’t always quick when it comes to updates and adding new features. The layout may also feel a little clunky and old-fashioned.
App #2: How to Utilize HandBrake AVI to MP4 Converter on Mac
HandBrake is an option to convert a variety of different files on your Mac, Windows, and Linux, and it is free and open source.
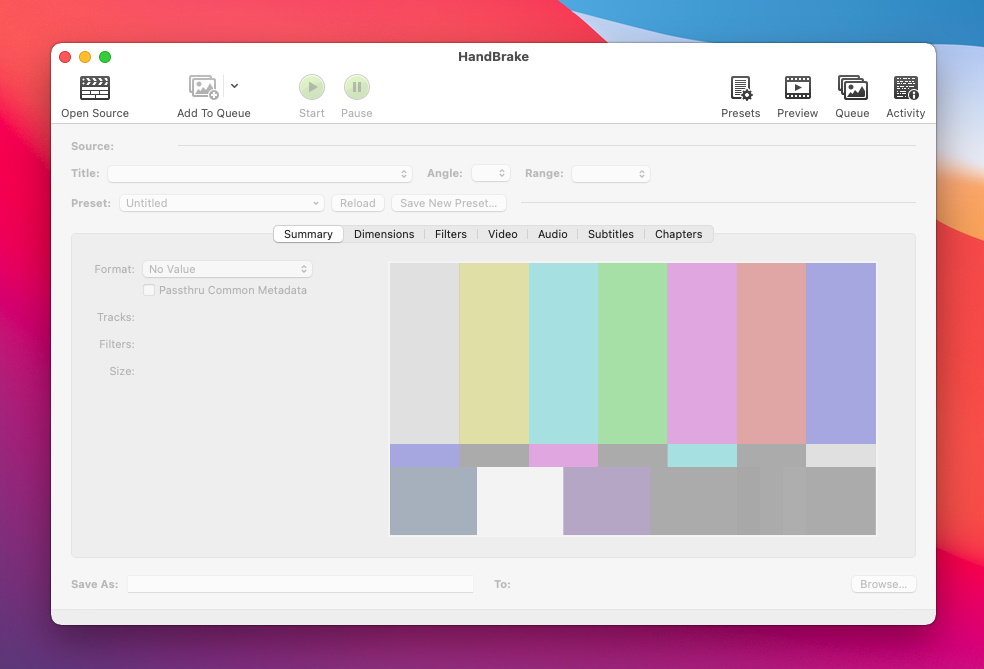
HandBrake conversion guide:
1. Open HandBrake and navigate to the AVI file for conversion using the inbuilt browser.
2. Double-click on the file you wish to open, this will show you details about the AVI file and options for the conversion.
3. Choose your preferred output format from various presets, including MP4.
4. Click “Start” and wait for the converter to do its thing.
Summary:
This is another free option, and it does give you the option to turn your AVI file into an MP4 that is more widely accessible. The many different codecs and video options are great, but they may also be confusing for beginners, so stick to the default options if you are new to converting. HandBrake is also free and developed by volunteers, so it isn’t updated all the time.
App #3: How to Convert AVI to MP4 on a Mac Using QuickTime Player
QuickTime Player also gives you the option to convert files on your Mac, and the software is inbuilt on Mac computers including Macbooks and iMacs.
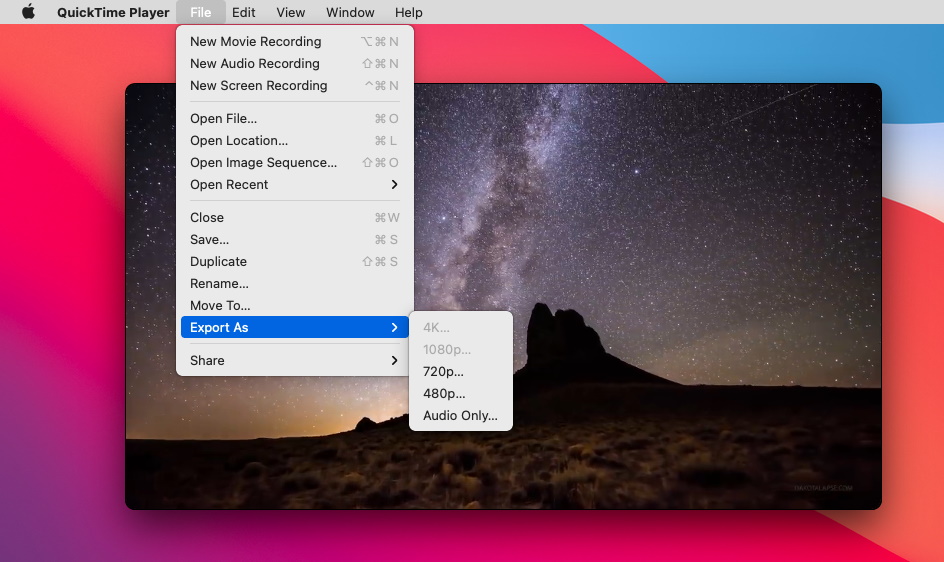
QuickTime conversion guide:
1. Open the QuickTime app on your Mac.
2. Go to File and then Add, finding the AVI file that you wish to convert on your system.
3. Once it loads, click File again, and this time Export As.
4. Change the settings if you wish.
5. Click Save and wait for the conversion to process.
Summary:
QuickTime is free and already installed on a lot of Mac devices. It doesn’t give you many file output options but it can be good for quickly converting a file you need to watch in MP4 format.
App #4: How to Convert AVI to MP4 on a Mac With iMovie
iMovie is another tool that comes inbuilt on a lot of Apple devices including Mac. It is also free for Mac users and can be used to edit videos, which includes changing the file format. However, not all AVI files will open on iMovie, so the method can be hit and miss.
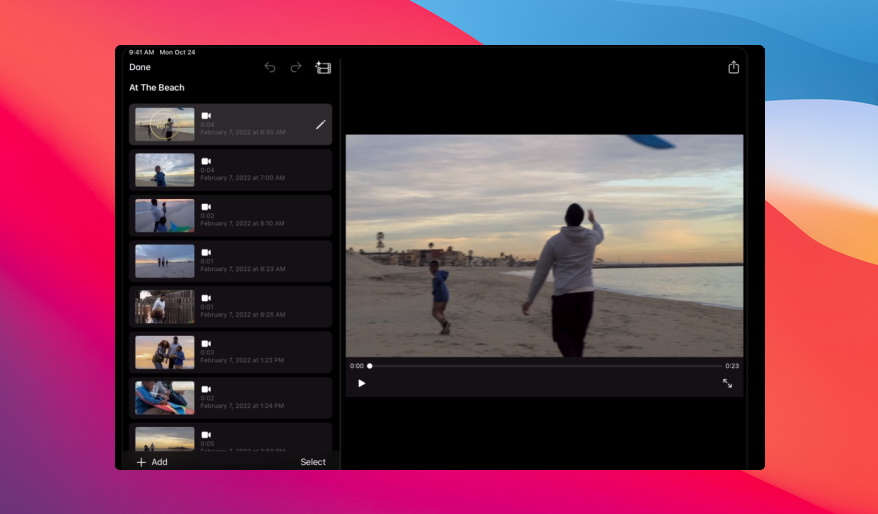
To convert AVI to MP4 using iMovie:
1. Open iMovie and import the AVI video you wish to convert (you can click and drag it to the media window).
2. Drag the full media clip into the timeline of the project.
3. Click the Export button, and choose “Movie to MPEG-4” format.
4. Wait for the movie to export as an MP4 file.
Summary:
iMovie is good if you need to make any changes to the video, as it has plenty of editing features, but it does come with its downsides. For one thing, it may not even load the AVI file in the first place, and the setting requires you to use the editing timeline so it can be more complex than other methods for converting AVI to MP4.
Free Online AVI to MP4 Converters
If you’re looking to make changes quickly using a simple video converter then there are a couple of online tools you can use. These are suitable for use on macOS and above and give you the option to quickly make changes without having to download any extra software onto your device. They also have simple interfaces.
CloudConvert
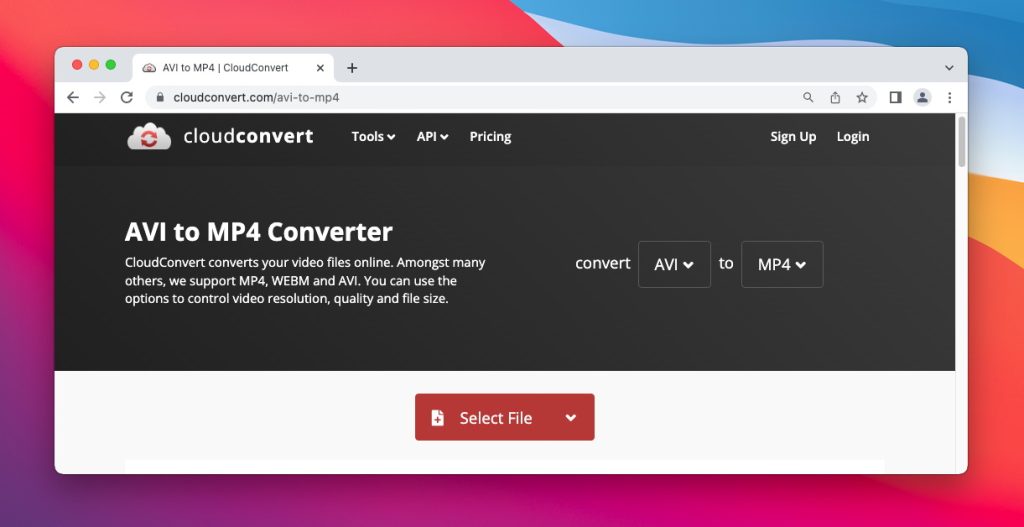
CloudConvert allows you to convert very short videos for free and gives you options to add a watermark, choose between x264 and x265 codecs as well as AVI. Other options include adding subtitles and trimming the video, though there is no visual editor. The service is simple to use but if you have a bigger video you will need to pay for credits that allow you to make changes, at a cost of one credit per minute of conversion.
VideoConverter
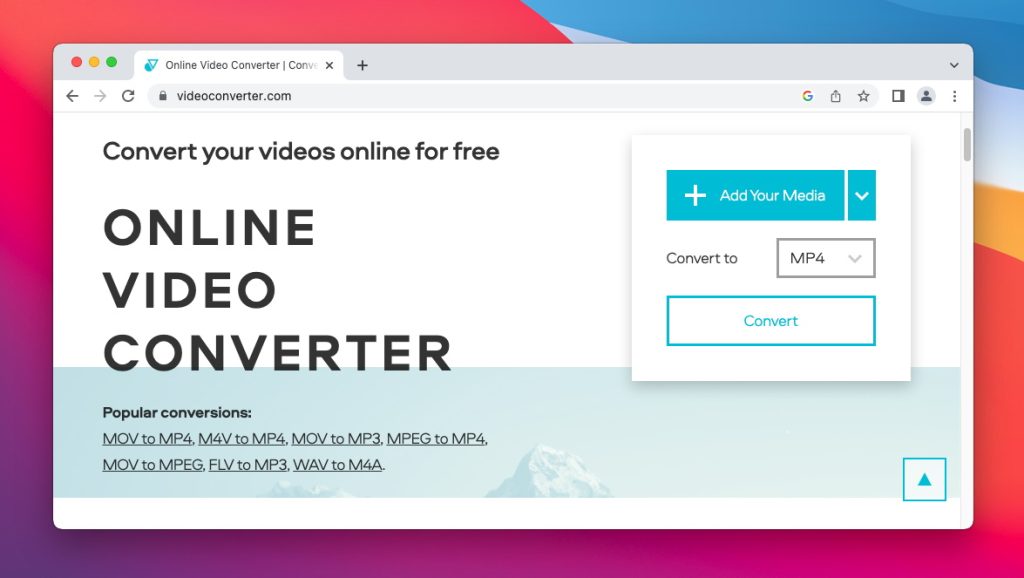
VideoConverter is a great way to change file types, too, and has a lot of different conversions including MP4 to AVI and vice versa. The online converter actually only allows you to convert up to 100MB online for free. If you want to convert more than this, you will need to pay for a membership. The service is fast, reliable, and secure, but tends to be used for smaller videos, especially if you want to use it free of charge without a monthly membership.
How to play AVI and MP4 files on Mac with Elmedia App
There are so many choices for converting files but actually, a lot of people don’t realize they don’t need to convert them in the first place. Elmedia Player extends your Mac’s capabilities when it comes to playing different files, which means that AVI files can play smoothly and seamlessly, along with a lot of other video types.
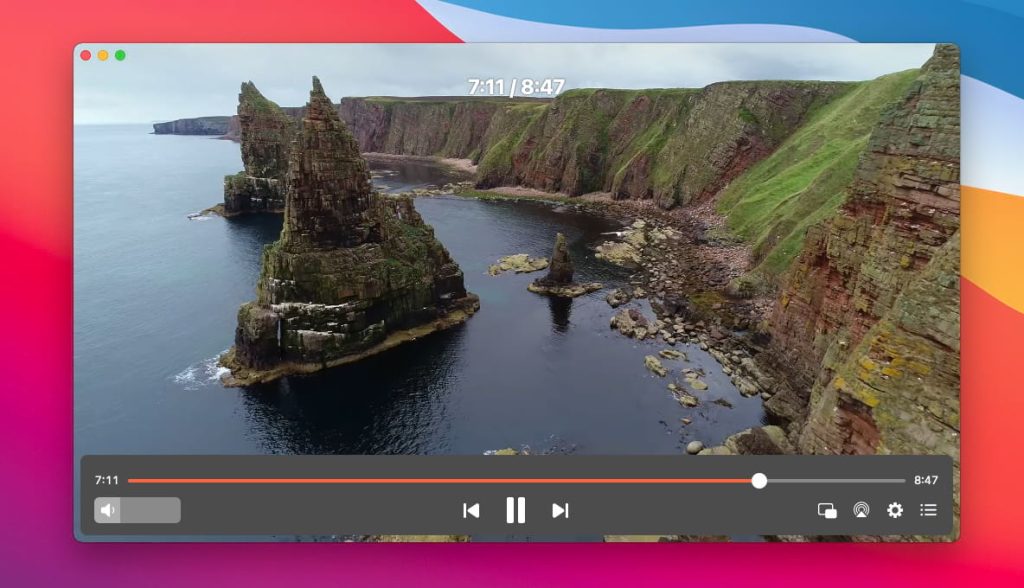
With Elmedia, there is no need for a converter and no need for added codecs, and unlike a lot of the freeware and donationware solutions out there, it is constantly updated. On top of this, you can enjoy all of the additional features, including subtitle support and ways to tweak the playback of the video.
Elmedia also has the option to cast and stream videos from your Mac straight to a television or other screen using a device such as a Chromecast or even directly to an Apple TV or AirPlay-enabled television.
To play AVI, MP4, and a variety of other files using the Elmedia App:
1. Install the player, you can go directly to Elmedia’s site, or you can go to the app store and search for Elmedia.

2. Launch the app and add the files you wish to play. Either drag the file onto the Elmedia Player icon or use the inbuilt browser to find the video file.
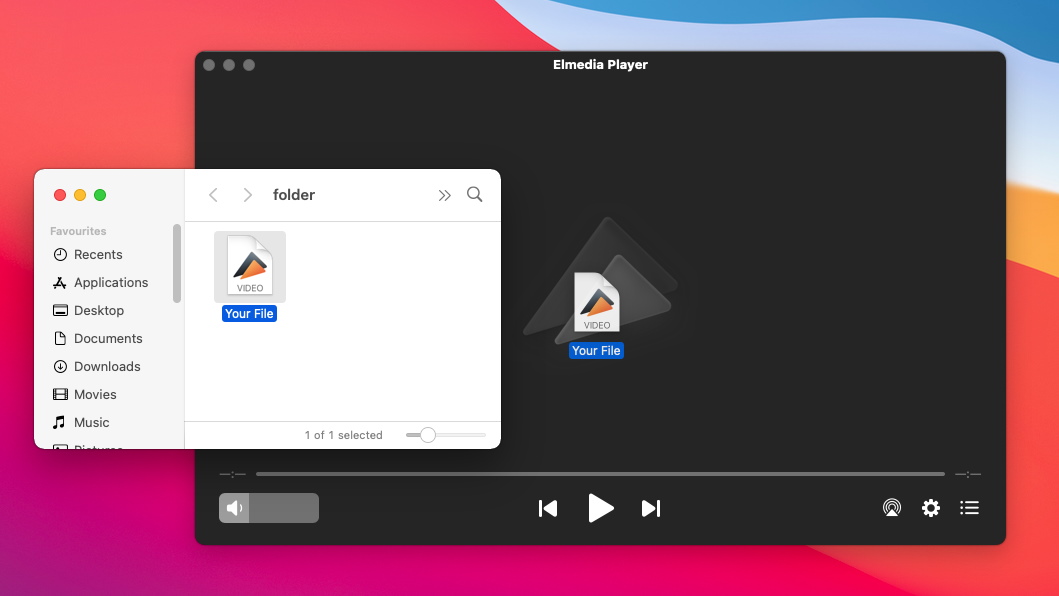
3. Click play, and that’s it. It really is that simple to start enjoying all sorts of media content.
Differences Between AVI and MP4
| # | MP4 | AVI | |
|---|---|---|---|
| 1 | Developer | The Moving Picture Experts Group | Microsoft |
| 2 | Extension | .mp4 | .avi |
| 3 | Supported Codecs | MPEG-4, MPEG-1, MPEG-2, H.264/AVC, H.265/HEVC, MV, WMV/VC-1, Real Video, Theora, VP8, VP9 | DivX, XviD |
| 4 | Compatible devices and Players | Almost all players | Windows devices or devices with compatible media players. |
Ready to play AVI files on your Mac without the need to convert, smoothly, and easily? You don’t have to convert AVI to play it. Check out all the features Elmedia can add to your Mac today by installing our media player.
Frequently Asked Questions
No, you don’t need to convert AVI to MP4 for playback on a Mac. While this is one of the options you have, it is much easier to download and install a media player capable of playing AVI files, such as Elmedia Player. This makes it super simple to play the file and means you don’t risk making a mistake during conversion.
Yes, you can play AVI videos on a Mac, but not natively. This means you need to install a third-party player in order to unlock the capability to watch AVI files. With Elmedia Player, you can watch a wide variety of file types including AVI.

