One of the most popular file formats when it comes to media content is FLV, and when it comes to Mac users, it’s been notoriously hard to enjoy this format on macOS. Since the QuickTime player included with the system is not able to run it properly, users are left stranded. Thankfully, there are ways to open your favorite FLV videos and movies with the assistance of an FLV player for Mac. Carry on reading and find out everything you need to know about the file format and how you can play FLV on Mac without much hassle.
Open FLV on Mac with a Third-Party Video Player - Elmedia
If you’re wondering how to play FLV files on Mac, you’ve come to the right place. With the help of third-party video players, you can easily watch your favorite content in this format right on your macOS device. Let’s take a look at Elmedia Player below, a highly recommended option for this purpose.
Elmedia Player
Elmedia Player is the best and easiest way to open FLV on Mac. This free software supports all popular formats, including MP4, AVI, WMV, SWF, DAT, FLAC, DivX, and MPG, among others. It delivers great cinematic quality with minimal strain on your system and comes with all the essential features to make watching content a breeze.
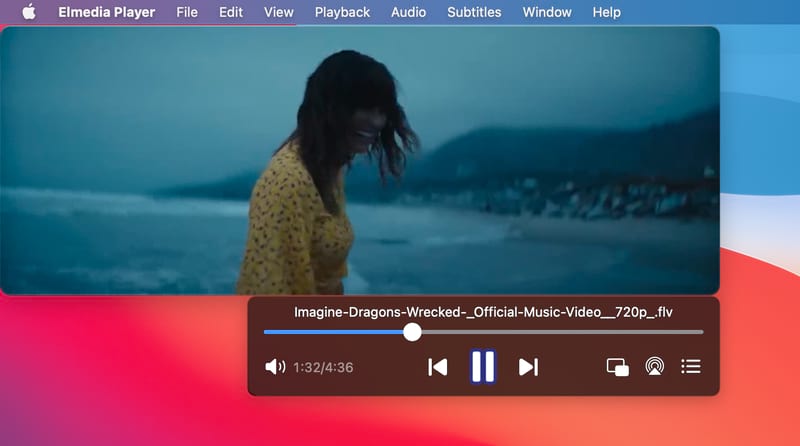
How to play FLV Videos on Mac with Elmedia Playerr
1. Download and install the application from the official website. This should not take more than a couple of minutes.

2. Open Elmedia Player and drag and drop your FLV files onto it. This should begin the playback.

3. Optionally, you can double-click on the video file after the application has been installed and it will automatically open FLV files.
Convert FLV to Other File Formats
If you prefer not to use an FLV player, consider converting the file from FLV to a more compatible format. VideoProc Converter offers a robust solution for video editing, processing, and conversion. To convert FLV files using VideoProc Converter AI, follow these steps:
1. Download and install VideoProc Converter AI on your computer.
2. Launch the app and click “Video Converter”.
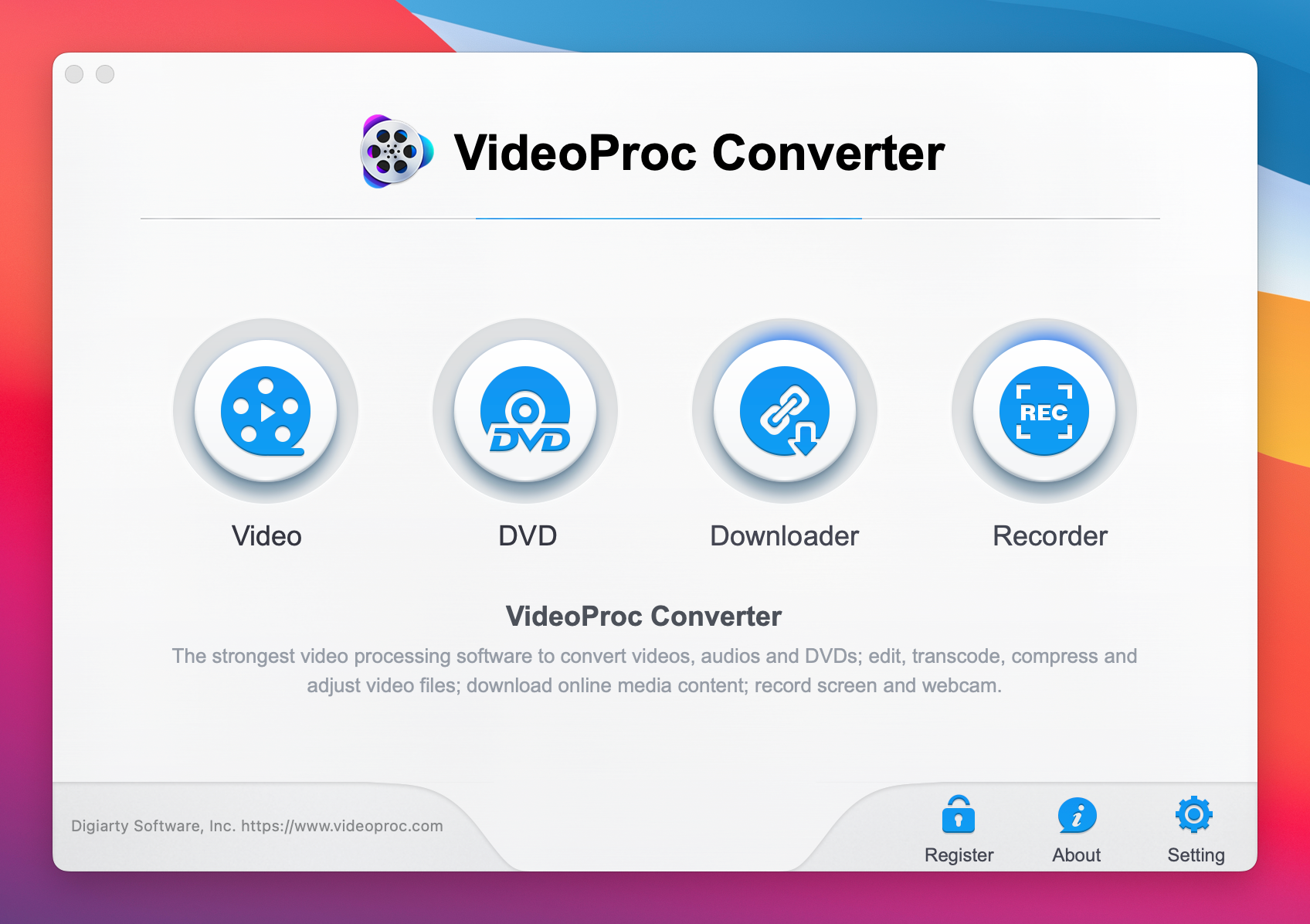
3. Next, select “Video” and upload the FLV file you want to convert.
4. Choose your desired output format (e.g., MP4, AVI).
5. Click “RUN” to start the conversion process.
However, converters can sometimes affect the quality of the output video. If you care about how your content looks, this might not be the best strategy. For those considering changing FLV to MP4, it’s important to rethink this option if maintaining video quality is a priority.
What Is a FLV File?
A FLV file is a Flash-compatible video file that is exported by the Flash Video Exporter plug-in or another program that supports FLV files. It consists of a short header, audio, video, and interleaved metadata packets. The file stores audio and video data in a format similar to that used by standard Flash files (SWF).
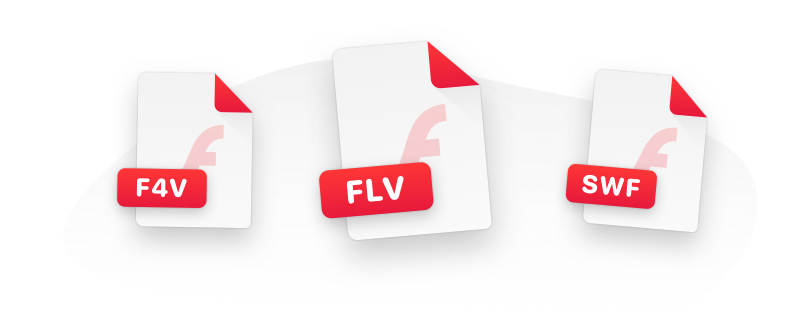
More Information on Flash Video Formats
Flash Video Formats have pioneered online media content through the power of Adobe Flash. Whether we are talking about FLV, F4V, or SWF files, all of them have helped revolutionize this area of the internet and bring interesting and entertaining videos to the masses through the power of their browsers. These flash files have been predominantly used during the first part of the 2010s. They are also known as Shockwave Media formats.
The Bottom Line
Although FLV files are not supported for macOS, you can find efficient solutions that allow you to play this format. One such solution is Elmedia Player, which supports a wide range of other formats besides FLV and provides smooth playback. It would make a perfect replacement for QuickTime player, allowing Mac users to get the maximum out of the FLV format.
Frequently Asked Questions
Unfortunately, while there are workarounds such as converting FLV file to any other format or downloading codecs for QuickTime Player, your Mac does not natively support FLV formats. No worries though, as you can always rely on Elmedia Player to assist with that.
Absolutely, Elmedia Player is safe to use on your Mac device. Make sure to download the application from the official website.
FLV is a lightweight format that is widely supported by online video platforms. It also has a relatively small file size, making it ideal for streaming and downloading. MP4 is a more versatile format that offers a wider range of codecs and features and is supported by devices and software players.
Although FLV has significantly decreased in popularity, it is still supported by some devices, software, and online platforms. However, it is important to note that newer formats such as MP4 and WebM are usually preferred because of their better performance, compatibility, and security.


User situation: