Il suono non è sincronizzato con il video nel lettore VLC? Questo sarà sempre fastidioso, e nel peggiore dei casi, può addirittura cambiare totalmente il video per te. Niente impatta il tuo godimento di un film o di uno show peggio di quando tutto è leggermente sfasato.
A volte, il video potrebbe avere un glitch, e l’audio non corrispondente al video durerà solo pochi secondi. Spesso, però, il problema continuerà molto più a lungo e avrai bisogno di agire per risolverlo. Potrebbe persino esserci un bug per il quale l’audio e i video vengono sempre caricati in modo desincronizzato. Questo è incredibilmente fastidioso, specialmente se non riesci a trovare una soluzione.
Il lettore multimediale VLC è popolare e funziona su un gran numero di dispositivi, ma ci sono alcuni bug e problemi noti che possono emergere. Questo problema di sincronizzazione è uno di essi, e si verifica più spesso per gli utenti Mac. Molte persone stanno cercando una soluzione.
Come risolvere il ritardo audio in VLC Media Player?
Se desideri continuare a utilizzare il software e provare a risolvere il ritardo audio o la mancata corrispondenza del lettore VLC, ci sono alcune cose che puoi provare.
Rilancia l'App VLC
Riavviare l’app a volte risolve i problemi. Questo consiglio è valido indipendentemente dall’app che stai utilizzando. Se c’è un errore, spesso è consigliabile spegnerla e poi riaccenderla. Potrebbe esserci stato semplicemente un problema che ha causato lo sfasamento della sincronizzazione audio-visiva di VLC durante la riproduzione.
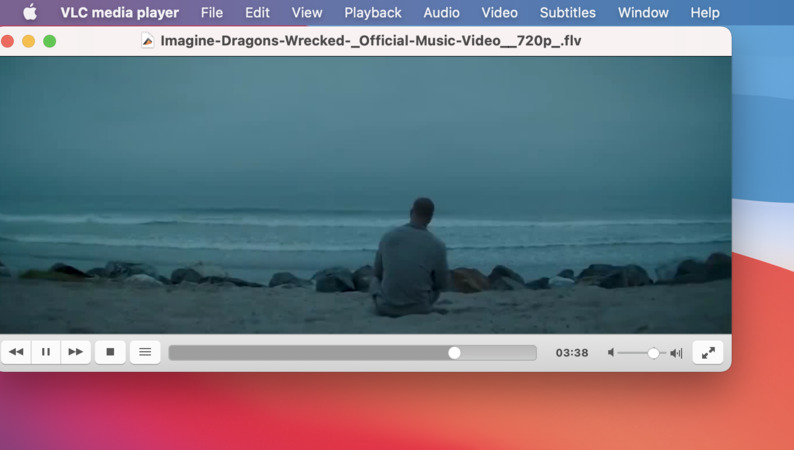
Chiudendo l’app VLC e riaprirla, quindi caricando di nuovo il video che desideri guardare, c’è una buona possibilità che il video funzioni perfettamente e in sincronia. Ci vogliono solo un paio di secondi ed è consigliabile provarlo prima di intraprendere azioni più drastiche. È possibile che il riavvio dell’app sia tutto ciò che serve.
Scorciatoia da tastiera, Tasti di scelta rapida
Le scorciatoie da tastiera sono disponibili per aiutare le persone a spostare rapidamente l’audio senza dover entrare nei menu delle impostazioni complesse. Un paio di tasti sulla tastiera possono modificare l’audio per spostarlo leggermente indietro o in avanti.
Questa è solo una soluzione temporanea per i problemi di sincronizzazione audio di VLC. Funziona solo per una riproduzione, e la prossima volta che avvii il lettore, sarai di nuovo da capo. Tuttavia, questo potrebbe non essere un grosso problema se hai intenzione di guardare il video solo una volta per ottenere alcune informazioni.
Gli utenti Mac possono premere ‘G’ per spostare l’audio indietro (rallentarlo) o ‘F’ per portarlo avanti. Questo è un modo rapido per spostare l’audio.
Il lettore sta semplicemente modificando il ritardo di 50 millisecondi ogni volta. Di solito puoi sincronizzare l’audio in VLC in questo modo, almeno al punto in cui non noti alcun ritardo. Quando premi la scorciatoia, ottieni una visualizzazione rapida che ti mostra che il lettore è stato regolato.
Sincronizzazione della Traccia Audio Basata sul Valore
50 ms è un intervallo di tempo breve, ma se pensi di poter ancora sentire la desincronizzazione e desideri una precisione maggiore, puoi impostare il valore di sincronizzazione nel menu delle impostazioni di VLC. Tuttavia, tieni presente che l’offset non verrà ricordato e verrà reimpostato la prossima volta che carichi il tuo video.
Per cambiare la sincronizzazione della traccia audio:
- Apri “Finestra” sulla Barra dei Menu.
- Scegli “Sincronizzazione della traccia”.
- Inserisci il ritardo audio desiderato in millisecondi.
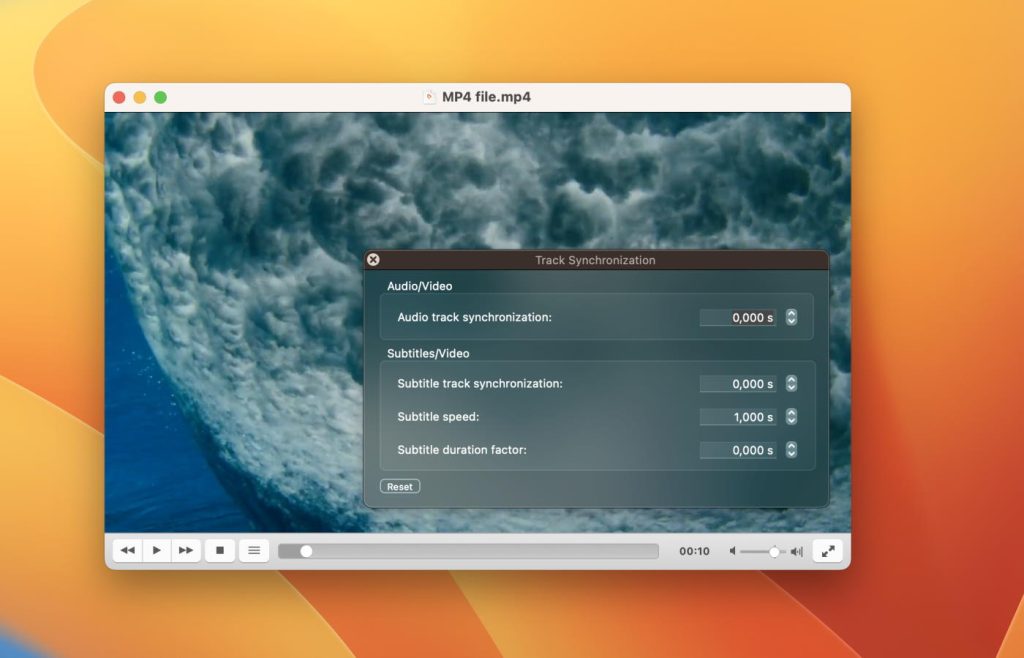
Per rendere questo processo più semplice, regola il ritardo usando le scorciatoie da tastiera all’inizio. Una volta che è abbastanza vicino, usa il dialogo Sincronizzazione Traccia per apportare modifiche precise.
Sincronizzazione VLC per ogni video
Se scopri che ogni volta che apri l’app VLC, trovi che il suono e l’immagine sono fuori sincrono, puoi prendere un’azione più permanente nel lettore multimediale. Prima di prendere questa azione, assicurati di considerare il fatto che questo cambierà ogni video, quindi sia che stai trasmettendo qualcosa in diretta o guardando un video per la 50ª volta, le impostazioni di sincronizzazione rimarranno permanenti.
Il “compenso di desincronizzazione audio” è il valore che stai cercando se scopri che lo stesso ritardo è sempre presente sui video che guardi. Questo cambia permanentemente il modo in cui il programma può sincronizzare audio e video e mette in atto lo stesso spostamento per ogni singolo video.
Se desideri procedere con questa modifica, dovresti aprire il lettore VLC e fare quanto segue:
- Vai alla barra del menu e seleziona “VLC > Preferenze”.
- Clicca su “Mostra tutto”.
- Trova l’opzione “Compenso di desincronizzazione audio” nel sottomenu “Audio”.
- Ora devi modificare l’impostazione. Ricorda che puoi usare valori positivi o negativi per spostare l’audio e portarlo indietro o avanti come richiesto.
- Continua a modificare finché il video non è assolutamente perfetto. Il compenso dovrebbe ora essere riparato.
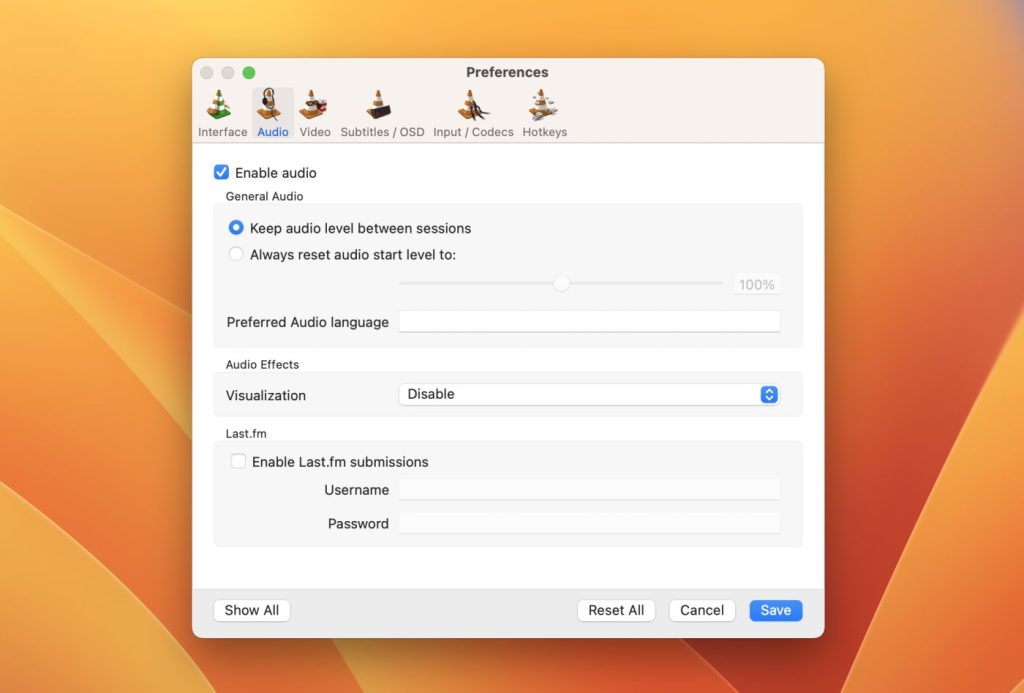
Questa è una soluzione permanente se c’è qualche problema che rende l’audio e il video non sincronizzati ogni volta che carichi l’app. Tuttavia, se i diversi video hanno diversi livelli di ritardo, potresti scoprire che questa non è la soluzione migliore. Può anche volerci un po’ per ottenere il tempismo perfetto per sincronizzare l’audio al video.
Un'alternativa alle opzioni di ritardo audio di VLC
Elmedia Player è un lettore video per Mac con strumenti di sincronizzazione simili a quelli che puoi trovare in VLC. Ha un approccio diverso ai file corrotti, quindi un clip che non si allinea correttamente in VLC potrebbe funzionare perfettamente in Elmedia e viceversa. Questo lo rende un’alternativa utile!
Con Elmedia, puoi ascoltare l’audio o riprodurre contenuti visivi in molti modi diversi, incluso lo streaming su dispositivi Chromecast, Airplay o DLNA. Elmedia è ben supportato, il che significa che ci sono molti aggiornamenti e qualsiasi problema che si verifica quando il sistema operativo viene aggiornato viene rapidamente risolto. Questo non è sempre il caso di software come VLC.
Alcuni formati di file non verranno riprodotti nativamente sul tuo Mac, quindi Elmedia apre un mondo di altre opzioni video e audio. Inoltre, non devi preoccuparti di convertire file che sono stati originariamente realizzati per Windows o altri dispositivi, Elmedia riconosce i formati dei file e li riproduce nativamente sul tuo dispositivo Mac. Non c’è bisogno di installare codec complicati per far funzionare fluidamente i video.
I controlli di Elmedia sono semplici, il che significa che hai molte opzioni su come vuoi guardare e controllare la riproduzione video. Nel raro caso in cui riscontri problemi di sincronizzazione, puoi facilmente utilizzare l’opzione “Riduci/Aumenta il Ritardo Audio”.
È anche facile installare il software, basta seguire i passaggi seguenti:
1. Installa l’app Elmedia Player
Puoi trovare facilmente Elmedia Player sia sull’App Store che dal sito web di Elmedia e installare l’app come faresti con qualsiasi altra. Potresti dover cliccare su “Consenti” quando ti viene richiesto di scaricare il file dal sito di Elmedia.
2. Trascina l’app scaricata nella cartella Applicazioni quando richiesto
Questo passaggio si applica solo se stai utilizzando il programma di installazione .dmg. Se l’app è stata installata dall’App Store, è pronta per essere eseguita.

3. Avvia l’app e apri il tuo file video
In realtà ci sono alcuni modi per farlo, incluso fare clic con il pulsante destro del mouse direttamente sul file video e scegliere di aprirlo con Elmedia Player. Facendo doppio clic sull’app dalla cartella “Applicazioni” si aprirà Elmedia Player e potrai quindi trascinare e rilasciare l’icona del file o cercare il file all’interno di Elmedia.
Nota: la prima volta che apri Elmedia Player, potresti dover fare clic su “Apri” in una finestra popup. Questo serve solo a verificare che desideri aprire l’app che hai scaricato da Internet.
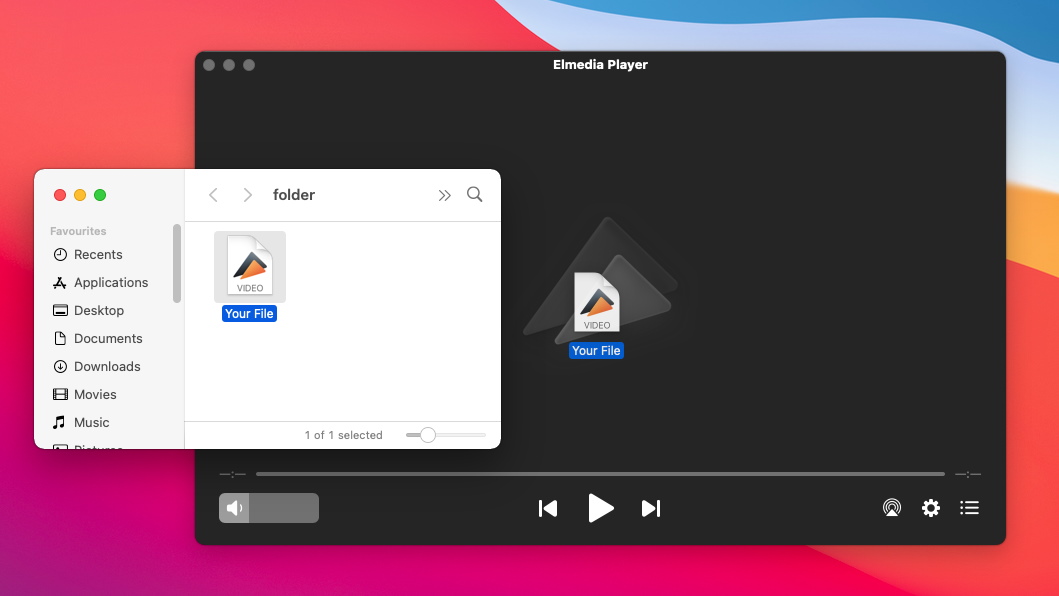
4. Modifica alcune impostazioni
Elmedia Player ti offre molte opzioni per la visualizzazione dei video. Ad esempio, puoi provare il sintonizzatore video, che ti consente di regolare lo schema dei colori.
5. Goditi il video!
Indipendentemente dal tipo di file video, Elmedia Player caricherà il tuo video e lo riprodurrà immediatamente. Nessun problema con la sincronizzazione vocale e vocale e un sacco di controllo su volume, display e molto altro.
Pronto a goderti i file multimediali sul tuo dispositivo Mac senza dover modificare costantemente l’audio e il video? Scopri di più su Elmedia, il software che semplifica la riproduzione di molti tipi di file diversi sul tuo Mac. Scarica Elmedia oggi stesso per iniziare.
Domande Frequenti
Questo può accadere a causa di un problema nell’apertura del file, di un file corrotto o persino di errori nel formato di output quando il video è stato esportato. VLC consente di modificare le impostazioni per sincronizzare l’audio e il video all’interno delle impostazioni o utilizzando i tasti di scelta rapida. Questo problema comune può essere risolto anche in Elmedia Player.
Elmedia Player ti offre la possibilità di perfezionare la sincronizzazione audio e video. Un software affidabile come questa app significa anche che è meno probabile che il video si carichi con problemi, il che significa che è sincronizzato correttamente fin dall’inizio e che l’audio o il discorso e il video funzionano perfettamente insieme.

