VLC è uno dei lettori multimediali gratuiti più utilizzati disponibili, ma molti utenti hanno segnalato problemi nel tentativo di utilizzarlo per riprodurre video nel popolare formato MKV. Problemi audio, balbettii e schermi vuoti sono alcuni dei problemi di riproduzione comunemente incontrati. Quindi, risolviamo alcuni di questi problemi e scopriamo le soluzioni e alternative più efficaci per consentire la riproduzione MKV senza problemi.
Dai un’occhiata alla lista di metodi che abbiamo testato e implementa i passaggi raccomandati.
Problemi Comuni nella Riproduzione di MKV in VLC
Schermo Nero
A volte la riproduzione di un file video MKV in VLC comporta la mancanza dell’immagine video, mentre l’audio continua a suonare.
Nessun Suono
La riproduzione di un file MKV comporta la riproduzione video senza audio.
Video a Scatti
La riproduzione risulta in video MKV a scatti o pixelati con frame mancanti, distorsione dell’immagine o crash.
File Che Saltano
La riproduzione causa un tempo di esecuzione a scatti e sezioni mancanti del video a causa del file MKV che rimane indietro in VLC.
Errore Codec Non Identificato
Tentare di riprodurre video MKV può causare il messaggio di errore “Codec non identificato: VLC non è riuscito a identificare il codec audio o video” e il fallimento del caricamento del file.
Cause degli errori nella riproduzione di MKV in VLC
Alcuni dei motivi possono includere i seguenti:
- L’app potrebbe non essere compatibile con i codec audio o video all’interno del file MKV stesso che comprimono i dati audio e video necessari per la riproduzione.
- La configurazione attuale delle impostazioni potrebbe causare un conflitto hardware o driver che porta il file MKV a non essere riprodotto in VLC. Senza modificare le impostazioni nel menu Preferenze, non risolverete il problema.
- Le impostazioni nella sezione “Input/Codici” nel menu Preferenze potrebbero causare errori nella riproduzione o impedire del tutto la riproduzione del file.
Versione obsoleta di VLC Player
Le versioni più vecchie di VLC non riprodurranno file MKV e altri formati più recenti senza che scarichiate e installiate una versione aggiornata dell’app. Anche in tal caso, avere l’ultima versione del software non garantisce sempre che funzionerà con tutti i vostri file multimediali.
File MKV corrotto
VLC non può riprodurre file MKV che sono corrotti o danneggiati finché non vengono riparati. Naturalmente, alcuni file potrebbero essere irrimediabilmente corrotti e dovrete trovare un backup o una copia alternativa altrove.
Soluzioni Provate per Risolvere i Video MKV che Non Si Riproducono su VLC
Converti i file MKV in un formato compatibile
Sebbene MKV sia un formato di file popolare, non è supportato quanto altri contenitori di file, quindi utilizzare un’app di conversione di file come HandBrake per convertire i file MKV nel formato AVI o MP4 può renderli compatibili con il tuo lettore multimediale attuale. Lo svantaggio di questo approccio è che convertire ogni file che desideri guardare richiede tempo e occupa molto spazio su disco e potenza operativa, quindi vale la pena considerare alcune soluzioni alternative più leggere al problema.
Ripara i file MKV danneggiati
Esistono diversi strumenti di riparazione video che possono aiutare ogni volta che un file MKV è danneggiato, rotto o comunque corrotto. Gli utenti possono scegliere una soluzione che recuperi i dati persi. Alcune opzioni disponibili includono offerte da Wondershare (Repairit), Kernel e Tenorshare (4DDiG File Repair), alcune delle quali utilizzano la tecnologia AI.
Cambia le impostazioni di Input/Codecs
Per risolvere i problemi di sfarfallio dei video MKV, segui i passaggi seguenti:
- In “Preferenze”, fai clic sul sottomenu “Input/Codecs”.
- Per accedere ad alcune delle impostazioni che vogliamo modificare, dovrai selezionare “Tutti” sotto l’opzione “Mostra impostazioni” in basso a sinistra del menu.
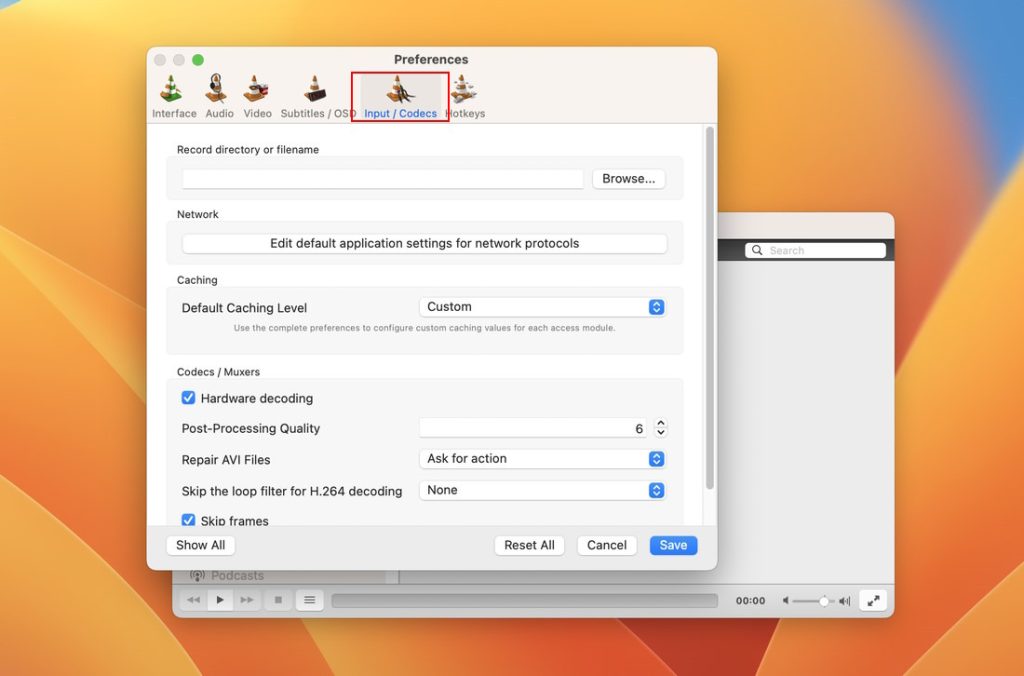
3. Nel menu “Ingresso/Codec”, vai all’opzione “Cache file (ms)” sotto “Avanzato” e imposta il valore su “1000”.
4. Salva le modifiche.
Configura le impostazioni di uscita audio e video
Anche se è improbabile, vale la pena controllare che sia l’audio che il video siano abilitati se stai riscontrando uno schermo nero o una mancanza di suono.
Per regolare le impostazioni audio di VLC sul tuo Mac, segui questi passaggi:
- Vai su “Impostazioni” > “Preferenze” dal menu di VLC.
- Clicca sulla scheda “Audio”.
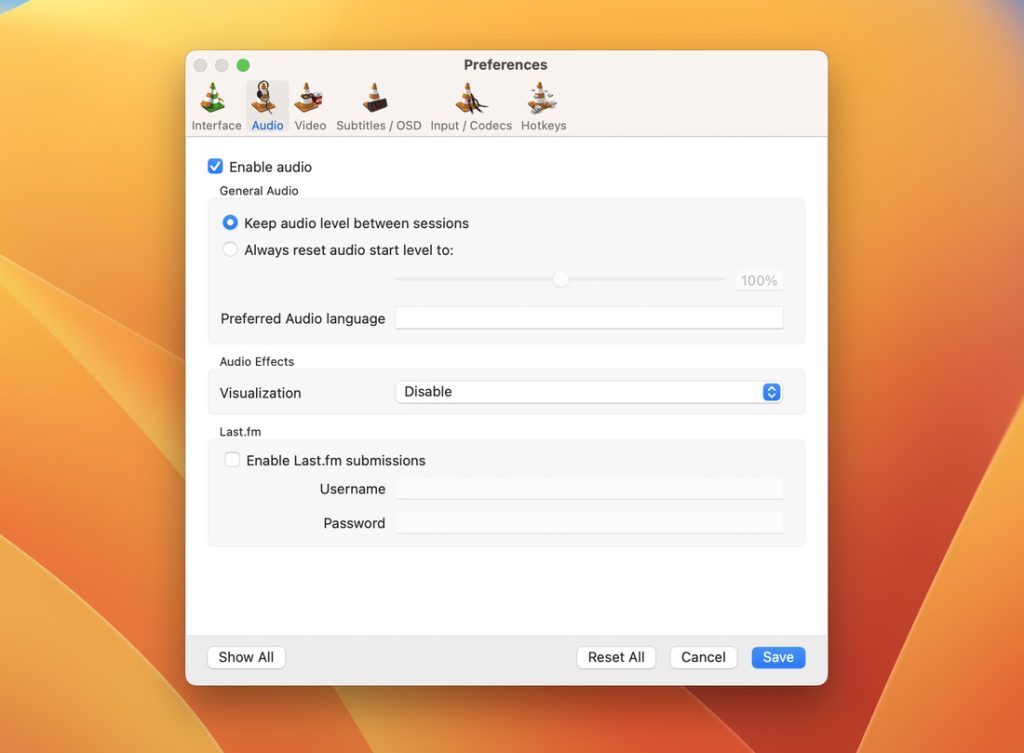
3. Assicurarsi che la casella contrassegnata “Abilita audio” sia selezionata. Se non lo è, selezionarla.
4. Fare clic su “Salva”.
Quindi, segui questi passaggi per le impostazioni video, se VLC non riproduce video, ma solo audio:
- Dal menu VLC sul tuo Mac, vai su “Impostazioni”, quindi “Preferenze”.
- Fai clic sulla scheda “Video”.
- Assicurati che la casella contrassegnata “Abilita video” sia selezionata.
- Fai clic su “Salva”.
Potrebbe essere necessario riavviare il tuo lettore VLC affinché le modifiche abbiano effetto.
Disattiva l'accelerazione hardware
Sebbene l’accelerazione hardware dovrebbe fornire prestazioni migliori, a volte attivandola VLC smette di riprodurre video MKV. Ecco come disattivarla:
- Nella modalità semplice di “Preferenze”, vai su “Input/Codec”.
- Nell’opzione “Decodifica accelerata dall’hardware”, seleziona “Disabilita”.
- Salva le modifiche.
Trova un'alternativa a VLC
Se hai difficoltà a riprodurre file MKV e altri file multimediali su VLC, potrebbe essere il momento giusto per considerare il passaggio a un lettore video e audio più recente che fornisca compatibilità garantita e accesso a funzionalità premium che il lettore VLC non supporta.
La migliore soluzione per riprodurre file multimediali MKV su Mac
Sebbene VLC Player sia un media player freeware adeguato, sta iniziando a mostrare la sua età con un’interfaccia leggermente datata e la mancanza di utilità avanzate. Con le app più recenti, gli utenti non devono preoccuparsi di schermi neri, riproduzione scattosa o audio che si interrompe improvvisamente durante i video.
Elmedia Player, un’app eccezionale per la riproduzione, supporta nativamente tutti i formati di file più nuovi e più utilizzati come AVI, MP4, WMV, FLAC, DivX e, ovviamente, MKV.
Gli utenti possono aprire video ad alta definizione o guardarli su uno schermo grande, sfruttando lo streaming su AirPlay, Chromecast e altri dispositivi abilitati DLNA.
Questo ti permette di godere di un supporto e compatibilità affidabili dei file, non solo quando vuoi riprodurre video MKV, ma anche quando personalizzi la riproduzione, crei playlist e molto altro.
Passaggi per Riprodurre File MKV con Elmedia Player
Avviare e utilizzare questa app è facile, senza bisogno di download extra o di file nel formato MKV. Basta seguire questi semplici passaggi:
2. Installa e avvia l'app Elmedia Player, quindi avvia i tuoi file multimediali.
È possibile riprodurre i file trascinandoli nella finestra di Elmedia Player, facendo clic con il pulsante destro del mouse sul file e selezionando “Riproduci con Elmedia Player” oppure cercando il file in Elmedia Player stesso.

3.E questo è tutto.
Ora puoi goderti una riproduzione HD perfetta dei tuoi contenuti multimediali preferiti con pochi clic.
Con Elmedia Player per Mac, i problemi di riproduzione MKV saranno un ricordo del passato. Perché non dare un’occhiata alle altre fantastiche funzioni offerte e scoprire perché Elmedia Player potrebbe diventare il tuo nuovo lettore multimediale preferito per Mac?
VLC riproduce file MKV?
VLC è conosciuto come un versatile lettore multimediale multipiattaforma, in grado di riprodurre la maggior parte dei formati di file multimediali. Questo include MKV (o Matroska Video file format), un formato contenitore che contiene dati video, immagine, audio e sottotitoli in un unico file. Ma anche se in teoria dovresti essere in grado di riprodurre un file MKV in VLC, ci sono una serie di problemi di riproduzione che gli utenti possono potenzialmente incontrare.
Domande frequenti
Anche se il formato MKV dovrebbe essere supportato da VLC Player, i codec audio e video all’interno del file video stesso potrebbero non essere compatibili con la versione di VLC attualmente installata o le tue impostazioni stanno causando un errore nel video.
Se hai problemi a riprodurre file MKV su Mac, un’opzione è convertire il file in un formato diverso come MP4 o AVI. Tuttavia, una scelta migliore sarebbe selezionare un lettore multimediale con compatibilità MKV nativa, come Elmedia Player.


