字幕やキャプションは、耳の不自由な方や、異なる言語の映画を見る際に便利です。Macのメディアプレーヤーで視聴している場合、字幕を追加する信頼できる方法が必要かもしれません。
朗報は、このようなリソースをこれまで以上に簡単に使用し、アクセスできるようになったことです。以下にご紹介する様々なタイプのソフトウェアに対応した詳細なステップバイステップの説明を使って、Macでビデオに字幕を追加する方法を探ってみましょう。また、オンラインで共有する独自のコンテンツを準備する際に、Macでビデオに字幕を追加する方法もご紹介します。
Elmedia Playerを使ってMacで映画に字幕を追加する
Elmediaは、Macユーザーが様々なファイル形式のビデオを再生するのをシンプルかつ簡単にします。字幕付きのビデオプレーヤーを探している多くのmacOSユーザーは、ビデオニーズにElmedia Playerを利用しています。
Elmediaは、FLV、MP4、AVI、SWF、MOV、WMV、DAT、MP3、FLAC、MPG、M4V、MKV、DivXなどのファイルと互換性があり、字幕の.srtビューアーとしても機能します。HDビデオを楽しみ、Macデバイスの他のプレーヤーでよくある問題を回避します。
外部または内部の字幕を使用することもでき、他の多くの機能を同時に使用することも可能です。再生速度を変更したり、表示設定を変更したり、同期問題に対する遅延を調整することもできます。これは、ビデオを再生するMacでよくある問題です。
Elmediaは、スリックで使いやすいビデオプレーヤーです。ビデオに字幕を見つけて追加するのは簡単で、カスタムフォント、サイズ、色で調整することもできます。視聴方法はあなた次第です。Elmedia Playerは最新のMacモデルに対応しており、ソフトウェアは快適に動作します。
さらに、Elmedia Playerは他のデバイスへのストリーミング時に字幕をサポートします。このアプリはAirPlay 2、DLNA、Chromecast経由でストリーミングでき、スマートTV、Apple TV、Rokuなどで動作します。
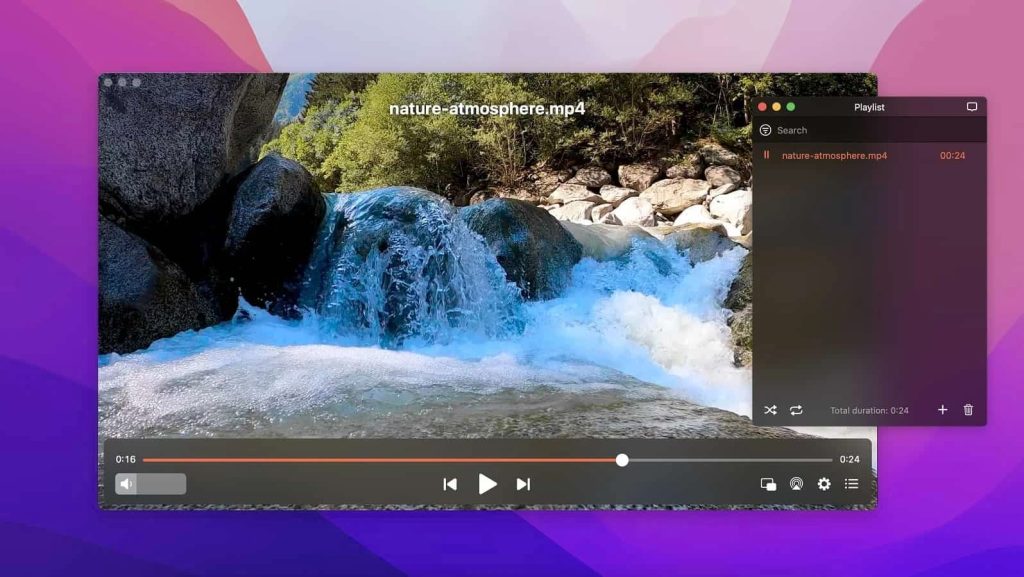
サポートされている OS: macOS
価格:: 無料、Pro アップグレードは 19.99 ドル
Elmedia Playerでローカルビデオやムービーを検索し、字幕を追加する方法
信頼できるプレーヤーを決定したので、ビデオが字幕付きで確実に再生されるようにするにはどうすればよいでしょうか?
1. Elmedia Player をダウンロードします。公式ウェブサイトまたはアプリストアから直接入手できます。
2. Macデバイスのアプリケーションメニューからアプリを実行します。

3. 字幕を表示するには、次のようにします:
- 既存のローカルファイルから字幕をロードするには 映画を字幕ファイルと共にダウンロードし、それらが同じフォルダにある場合、Elmedia Playerは自動的にその字幕を再生します。
- 環境設定>字幕>自動読み込み>「利用可能な場合、自動的に字幕を表示する」にチェックを入れることで、字幕の自動読み込みを有効にすることができます。
- 複数の言語が利用可能な場合、Elmediaはどのファイルをデフォルトで読み込むかを知ることができます。
4. OpenSubtitles.comサイトから字幕を入手する:
- Elmedia Playerの「字幕」>「字幕トラック」>「Opensubtitles.comからダウンロード」の順に進んでください。アプリは直接適切なファイルを提案し、手動で何もしなくても数ミリ秒でオンライン検索を実行します。
- ファイル名をクリックすると、すぐに読み込めます。字幕のダウンロードに使用する言語を選択するには、「環境設定」>「字幕」>「オンライン検索」を選択してください。
5. 字幕を調整し、カスタマイズするには、以下の方法があります:
- 字幕>字幕の遅延を増やす、または字幕の遅延を減らすで字幕を同期させます。
- 環境設定>字幕>アピアランスで字幕サイズを調整。フォントやサイズだけでなく、色、ボーダー、背景も変更できます。
MacのVLC Media Playerで映画に字幕を追加する方法
VLC Media Playerは非常に人気があり、この寄付ソフトウェアは数百万回ダウンロードされています。Macのオペレーティングシステムで動作しますが、発生するバグがいくつかあり、すべての寄付ソフトウェアと同様に、修正されるまでに時間がかかることがあります。しかし、VLC Media Playerは無料であり、字幕ファイルをロードできるため、非常に優れたオプションです。Mac上のVLC Playerの見た目を変更するカスタムスキンもあります。
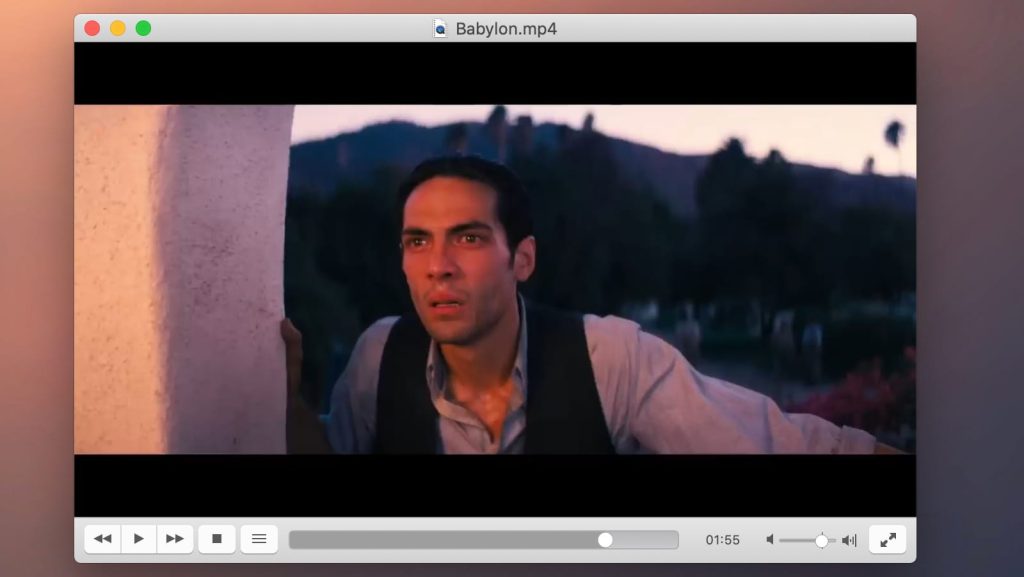
MacでVLC Media Playerを使用して動画に字幕を追加する場合は、次の手順を実行してください:
- 映画の字幕ファイルをダウンロードします。
- VLCで動画を開くには、「ファイル」>「ファイルを開く」に移動し、目的の動画ファイルを選択します。
- 「字幕」>「字幕ファイルを追加」をクリックし、字幕を選択します。
字幕を永久的に埋め込んで、VLCが該当する動画を再生するたびに自動的に読み込むようにするには、次の手順を実行してください:
- VLCで「メディア」>「ストリーム」に移動します。
- 「追加」ボタンをクリックして、目的の動画ファイルを読み込みます。
- ファイル名の下にある「字幕ファイルを使用」オプションを有効にします。
- 「参照」をクリックして、使用したい字幕ファイルを指定します。
- 「ストリーム」>「次へ」をクリックします。
- 「新しい保存先」で新しい動画の保存場所を選択し、「次へ」をクリックします。
- 「トランスコードを有効化」オプションを有効にする必要があります。「プロファイル」で必要に応じて動画のファイル形式を変更できます。「次へ」をクリックします。
- 「開始」をクリックすると、動画が再生されながら、埋め込まれた字幕付きで設定した保存先フォルダに保存されます。
QuickTime Playerで字幕またはキャプションを有効にする
MacでAppleのQuickTime Playerを使用して動画に字幕を追加するには、以下の手順を実行してください:
- MacでQuickTime Playerを開きます。
- 字幕やキャプションが利用可能な映画を開きます。
- 次のいずれかを実行できます:
- 「表示」>「字幕」を選択し、言語を選択します。
- 「表示」> クローズドキャプションを表示を選択します。このオプションは、キャプションがCEA-608形式で埋め込まれている場合にのみ利用可能です。
結論
字幕とクローズドキャプションを使用すると、特定の人々にとってビデオをより楽しく、アクセスしやすくすることができます。OpenSubtitles.comなどのサービスを通じて、数十万のファイルが利用可能です。しかし、信頼性の高いプレーヤーが必要です。このプレーヤーはさまざまなファイルタイプの字幕を最小限の手間でロードし、自動的に字幕ファイルをロードすることができます。
Elmedia Playerは、Macでクローズドキャプションと字幕を楽しむための最も簡単で信頼性の高い方法の一つです。他のMac互換オプションとは異なり、Elmediaはオペレーティングシステムにネイティブでない多くのファイルタイプを再生する際に信頼性が高いです。今すぐElmedia Playerをダウンロードして、シンプルな字幕とHDサポート、ビデオの再生方法を十分にコントロールする機能を楽しんでください。
よくある質問
サブタイトルのオプションはいくつかありますが、Elmediaは複数の異なるサブタイトルファイル形式をサポートしており、メディアプレーヤーの信頼性と再生に関する他のオプションもすべて備えているため、ビデオに追加するサブタイトルをロードしたり、見つけたりするのに最適です。さらに、幅広いフォーマットのビデオファイルを読み込むことができます。
字幕が映画やビデオと同じフォルダにある場合、Elmedia Playerはビデオファイルを再生するとすぐに字幕を読み込みます。
Elmedia PlayerでMacのビデオに字幕を追加するには、.srtファイルとビデオファイルを同じフォルダに置くだけです。ビデオを再生すると、字幕が自動的に読み込まれます。フォルダ内に複数の字幕言語がある場合は、「S」ボタンをタップして言語を切り替えます。または、サブタイトルをElmedia Playerウィンドウにドラッグ&ドロップすることもできます。

