VLCプレイヤーで動画と音声が同期しないことがありますか?これは常にイライラすることですが、最悪の場合、ビデオを完全に変えてしまう可能性があります。すべてが微妙にずれていると、映画やショーを楽しむことができなくなります。
時々、ビデオが不具合を起こし、音声がビデオと合わないのは数秒間だけ続くことがあります。しかし、多くの場合、この問題はより長く続き、修正するために行動を起こす必要があります。音声と映像が常に同期して読み込まれないバグがあるかもしれません。これは非常にイライラするもので、修正ができない場合は特に困ります。
VLCメディアプレーヤーは人気があり、多くのデバイスで動作しますが、発生する既知のバグや問題もあります。この同期問題はその一つであり、Macユーザーにとってより頻繁に発生します。多くの人が解決策を求めています。
VLCメディアプレーヤーでのオーディオ遅延をどのように解決できますか?
ソフトウェアを継続して使用し、VLCプレーヤーの音声遅延やミスマッチを修正しようとする場合は、試してみることができることがいくつかあります。
VLCアプリを再起動
アプリを再起動することで問題が解決することがあります。このアドバイスは、どのアプリを使用している場合でも当てはまります。エラーが発生した場合は、それを一度オフにしてから再度オンにすることでしばしば問題を解決できます。再生中にVLCのオーディオビジュアル同期がずれる原因となる問題が単純に発生した可能性があります。
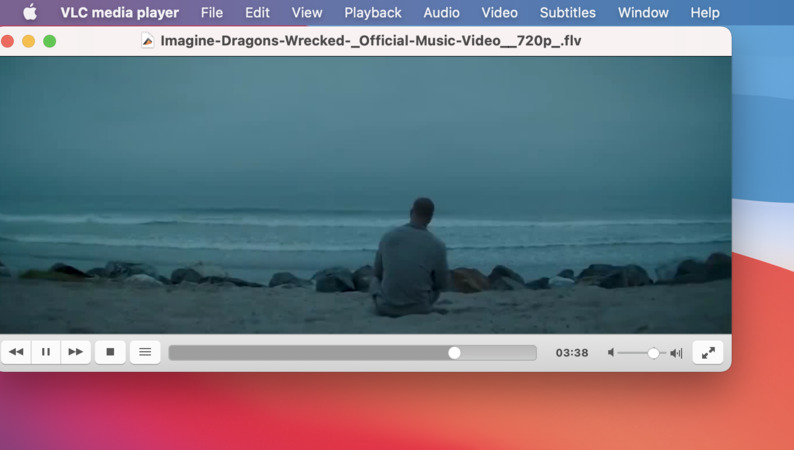
VLCアプリを閉じて再度開き、もう一度見たいビデオをロードすると、ビデオが完璧に作動し、同期される可能性が高いです。これは数秒で済み、もっと過激な行動をとる前に試してみる価値があります。アプリを再起動することが必要な全てかもしれません。
キーボードショートカット、ホットキー
ホットキーを利用すると、設定メニューに入らずに素早くオーディオをシフトすることができます。キーボードの数キーはオーディオを少し戻したり進めたりすることができます。
これはVLCオーディオ同期の問題に対する短期的な修正です。1回の再生にのみ有効で、次にプレーヤーを起動すると元の状態に戻ります。しかし、情報を取得するために一度だけビデオを見る予定であれば、大きな問題ではないかもしれません。
Macユーザーは、G’を押して音声を遅らせたり(遅くする)F’を押して音声を進めたりできます。これはオーディオを迅速に移動させる方法です。
プレーヤーは、毎回50ミリ秒ごとに遅延を調整しているだけです。通常、この方法でVLCの音声を同期させることができ、遅延が気にならない程度に調整できます。ホットキーを押すと、プレーヤーが調整されたことを示すクイックディスプレイが表示されます。
値に基づいたオーディオトラックの同期
50 ミリ秒は短い時間ですが、もし非同期をまだ感じていて、より高い精度を望むなら、VLC の設定メニューで同期値を設定できます。ただし、このオフセットは記憶されず、次回動画をロードするとリセットされることに注意してください。
オーディオトラックの同期を変更するには:
- メニューバーから「ウィンドウ」を開きます。
- 「トラックの同期」を選択します。
- 希望するオーディオの遅延をミリ秒で入力します。
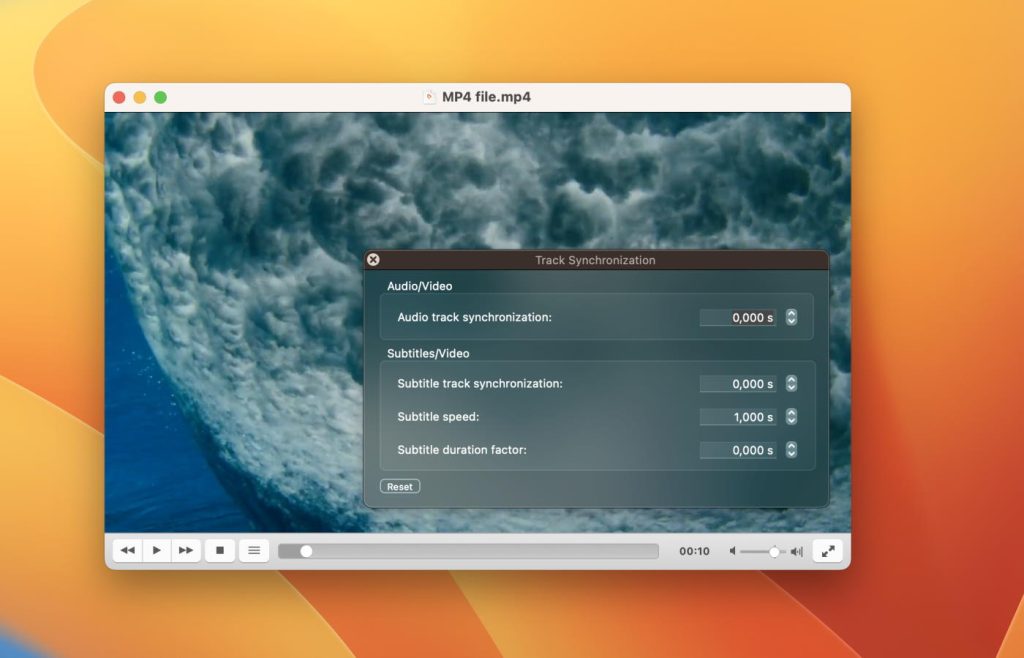
このプロセスを簡単にするには、最初はホットキーを使用して遅延を調整します。十分に近づいたら、トラック同期ダイアログを使用して正確な変更を行います。
すべてのビデオのためのVLC同期
VLCアプリを開くたびに音声と映像が同期していない場合、メディアプレーヤーでより恒久的な対策を講じることができます。この対策を講じる前に、これがすべてのビデオを変更することになるので、ライブで何かをストリーミングしている場合や50回目のビデオを見ている場合でも、同期設定が恒久的に残ることを考慮してください。
「オーディオ非同期補正」は、見るビデオに常に同じ遅れがある場合に探している値です。これにより、プログラムが音声と映像を同期する方法が恒久的に変更され、すべてのビデオに同じシフトが適用されます。
この変更を続行したい場合は、VLCプレーヤーを開き、次の手順を実行します。
- メニューバーに移動し、VLC > 設定」を選択します。
- 「全てを表示」をクリックします。
- 「オーディオ」サブメニューの「オーディオ非同期補正」オプションを見つけます。
- ここで設定を調整する必要があります。覚えておいてください – 必要に応じてオーディオを前後に移動するために、正または負の値を使用できます。
- ビデオが完全に完璧になるまで調整を続けます。補正はこれで修正されるはずです。
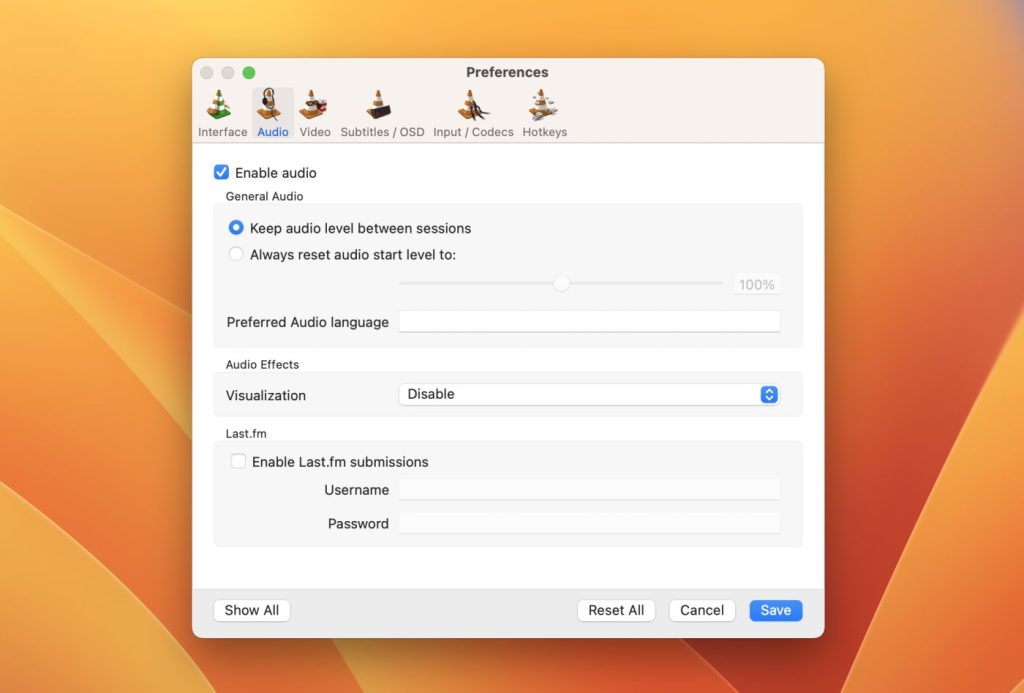
これは、アプリをロードするたびに音声と映像が同期されていないという問題を解決するための恒久的な修正です。しかし、異なるビデオが異なるラグのレベルを持っている場合は、これが最善の解決策ではないかもしれません。また、音声を映像に同期させる完璧なタイミングを得るのに時間がかかることもあります。
VLCオーディオ遅延オプションの代替案
Elmedia Playerは、VLCにあるような同期ツールを備えたMac用のビデオプレーヤーです。破損したファイルに対するアプローチが異なり、VLCで正しく揃わないクリップがElmediaで完璧に動作したり、その逆もありえます。これにより、便利な代替手段となります!
Elmediaを使用すれば、Chromecast、Airplay、またはDLNAデバイスへのストリーミングを含め、さまざまな方法でオーディオを聴いたりビジュアルを再生したりできます。Elmediaはよくサポートされており、多くの更新が行われ、OSが更新されたときに発生する問題もすぐに解決されます。これはVLCのようなソフトウェアではいつもそうとは限りません。
いくつかのファイル形式はMacでネイティブに再生できないため、Elmediaは他のビデオやオーディオのオプションの世界を広げてくれます。その上、Windowsや他のデバイス用に作られたファイルを変換する心配もありません。Elmediaはファイル形式を認識し、Macデバイスでネイティブに再生します。動画をスムーズに再生するために複雑なコーデックをインストールする必要はありません。
Elmediaのコントロールはシンプルで、ビデオの再生方法も含めて、多くの選択肢を提供しています。非常にまれに同期に関して問題が発生した場合でも、オーディオ遅延を減少/増加」オプションを簡単に使用できます。
ソフトウェアのインストールも簡単で、以下の手順に従うだけです。
1. Elmedia Player アプリをインストールします
Elmedia Player は、App Store または Elmedia Web サイトから簡単に見つけて、他のアプリと同じようにインストールできます。Elmedia サイトからファイルをダウンロードするように求められたら、[許可] をクリックする必要がある場合があります。
2. プロンプトが表示されたら、ダウンロードしたアプリをアプリケーション フォルダにドラッグします
この手順は、.dmg インストーラーを使用している場合にのみ適用されます。アプリが App Store からインストールされている場合は、すぐに実行できます。

3. アプリを起動してビデオ ファイルを開きます
実際には、ビデオ ファイル上で直接右クリックして Elmedia Player で開くことを選択するなど、これを行う方法はいくつかあります。「アプリケーション」フォルダーからアプリをダブルクリックすると Elmedia Player が開き、ファイル アイコンをドラッグ アンド ドロップするか、Elmedia 内でファイルを検索できます。
注: Elmedia Player を初めて開くときは、ポップアップ ウィンドウで [開く] をクリックする必要がある場合があります。これは、インターネットからダウンロードしたアプリを開くかどうかを確認するだけです。
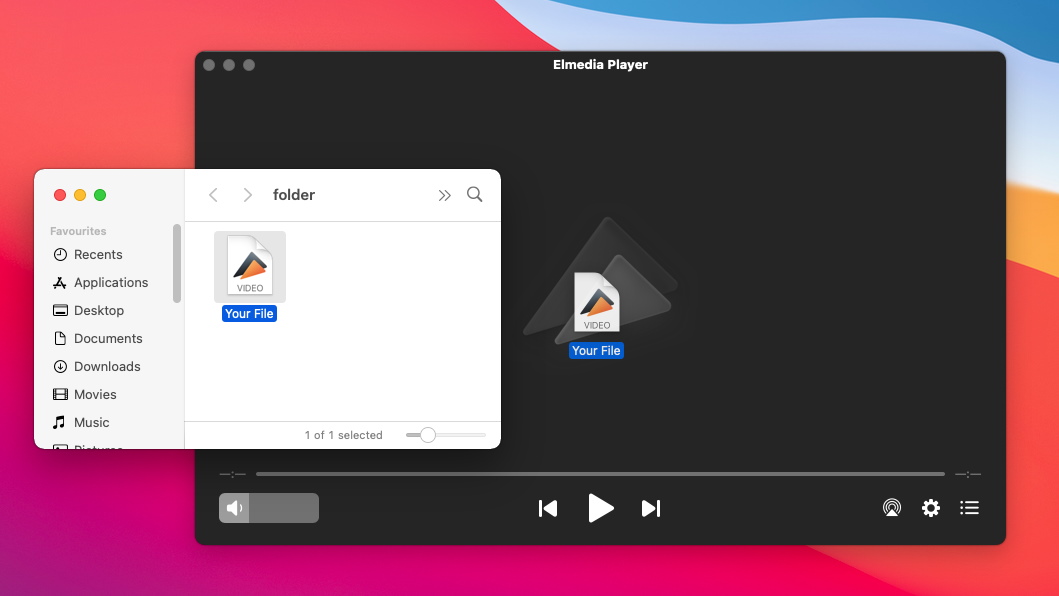
4. いくつかの設定を変更する
Elmedia Player には、ビデオを視聴するためのさまざまなオプションが用意されています。たとえば、ビデオ チューナーを試して、カラー スキームを調整することができます。
5. ビデオをお楽しみください!
ビデオ ファイルの種類に関係なく、Elmedia Player はビデオを読み込み、すぐに再生します。音声と音声の同期も問題なく、音量、表示など、さまざまなコントロールが可能です。
オーディオとビデオを常に調整することなく、Mac デバイスでメディア ファイルを楽しむ準備はできましたか? Mac でさまざまなファイル タイプを簡単に再生できるソフトウェア、Elmedia について詳しくご覧ください。今すぐ Elmedia をダウンロードして、始めましょう。
よくある質問
これは、ファイルを開く際の不具合や、ファイルの破損、さらにはビデオをエクスポートした際の出力形式のエラーが原因で発生することがあります。VLCでは、設定内でオーディオとビデオを同期させる設定を変更したり、ホットキーを使用したりすることが可能です。この一般的な問題は、Elmedia Playerでも解決できます。
Elmedia Playerはオーディオとビデオの同期を完璧にするオプションを提供します。このアプリのような信頼できるソフトウェアはまた、ビデオが問題なくロードされる可能性が高くなり、最初から適切に同期させて、オーディオやスピーチとビデオが完璧に組み合わされることを意味します。

