VLC Media Playerの恐ろしい黒画面の問題に遭遇した場合、あなたはおそらくフラストレーションを感じ、いかにして迅速に問題を解決し、映画鑑賞に戻るかを考えていることでしょう。
VLCがビデオを再生せず/黒画面が表示されるが、音声はある場合、この不具合やバグに遭遇した多くの人々の1人です。これは、ファイル自体やVLCの問題を含むいくつかの異なる問題によって引き起こされる可能性があります。以下で問題の修正方法を探ります。
なぜVLCはビデオ再生中に黒画面が発生するのか?
修正方法を見つける前に、VLCで黒画面が表示される問題の原因を理解することが良いアイデアです。以下は、黒画面が表示される一般的な理由です:
- VLC Media Playerまたはそのコーディングスキームの問題。これには、開発者がまだ修正していないバグが含まれる可能性があります。
- しばしば、VLCでビデオが表示されないのは、アップロードまたはダウンロードで簡単に発生する可能性がある、破損または損傷したファイルに関連しています。
- ビデオファイル自体が、VLCがデータを読むために必要なヘッダーやその他のコンポーネントを欠いている可能性があります。
- ファイル自体にビデオが欠落しているため、音声のみが聞こえる可能性があります。
- ファイルが完全にダウンロードまたは転送されていない場合、再生に影響を与えるフレームのドロップやデータの欠落が発生する可能性があります。
- ビデオエディター、コンバーター、またはファイルを開いたり変更するために使用されるアプリが、ビデオファイルを損傷または変更した可能性があります。
- システム内の設定がビデオの再生をブロックするか、VLC Media Player内の出力設定など、ビデオの表示方法に影響を与える可能性があります。
これらはVLCがMacでビデオを再生しない場合の一般的な問題ですが、他にも潜在的な問題があります。幸い、問題を解決しようとする方法はたくさんあり、私たちの記事の後半で多くの潜在的な修正方法を共有しています。
VLCでビデオが再生されない問題を修正する方法
ビデオが見えず、画面に画像が表示されない場合、設定を試行錯誤し、問題の原因を見つけ出す必要があります。ビデオを正しく表示できるようにするための方法を見ていきましょう。
他のビデオファイルを開いて再生してみる
これが最初の対応策です。ファイルを開いてVLC Macが音声だけを再生する場合、問題がビデオファイル自体にあるのか、プレーヤーにあるのかを確認することが重要です。以前に正常に動作していたビデオファイル(できれば)を開いて再生してみてください。それでも黒画面が表示される場合、プレーヤーが問題を引き起こしていると考えるのが妥当です。
同様に、ファイルを再生できる他のソフトウェアがあれば、そのソフトウェアでビデオを開いて動作するか確認できます。動作する場合、問題はVLCの設定や特定のバグやエラーから生じているとわかります。
アプリの修復機能を使用する
VLC Media Playerの「Input/Codecs」オプションの「Files」セクションには、損傷したファイルを修復するオプションがあります。「損傷または不完全なAVIファイル」ドロップダウンメニューでは、「常に修復」を選択できます。これにより、AVIを開くと、アプリが損傷した場合に修復を試みます。ファイルがAVIファイルでない場合、メディアプレーヤー内でAVIに変換できます。これにより、VLCが再生時に修復を試みます。これはワークアラウンド方法であり、完璧ではありませんが、VLCビデオの黒画面エラーを修正するかもしれません。
アプリの修復機能はすべてのファイルタイプで機能するわけではないため、サードパーティのオプションがより良いかもしれません。
サードパーティの修復ソフトウェアを使用する
ファイルが損傷する方法はたくさんあります。データのすべてがダウンロードされていないか、ファイルがウイルスによって破損している可能性があります。ファイルのダウンロード中に電力が失われることで、ファイルが損傷し、正常に再生されない可能性もあります。
ファイルを分析し、修復が必要かどうかを判断し、修復するためのサードパーティの修復ソフトウェアおよびアプリのオプションがたくさんあります。ファイル修復ソフトウェアには料金が必要な場合がありますが、多くの最新のファイル修復オプションは非常に信頼性が高いです。ビデオファイルと互換性のあるソフトウェアを選択することが重要です。これにより、実際に必要な修復を行い、ビデオを再び再生できるようになります。
プレーヤーの現在の設定を調整する
VLC Media Playerには、変更できる多くの異なる設定があります。音声はあるがビデオがない場合、修正はプレファレンスの調整と同じくらいシンプルで簡単な場合があります。
たとえば、音声が再生されているがVLCの黒画面が表示される場合、出力モジュールを変更する必要があることを示している可能性があります。ソフトウェアにはビデオとオーディオの両方に異なる出力モジュールがあります。一部は特定のタイプのハードウェアやオペレーティングシステムでより良く機能するため、間違ったものを使用していると、ビデオの黒画面の問題やグリッチが発生する可能性があります。
[ツール] と [設定] に進む(または、Command+Pを押す)と、[ビデオ] タブを選択してから、ドロップダウンボックスでビデオ出力モジュールを変更できます。再生を停止してから再開し、問題が修正されたかどうかを確認する必要があります。アプリケーションを完全に閉じて再度開く必要がある場合もあります。
VLCのコーデックが十分かどうかを確認する
VLCの黒画面の問題は、コーデックの問題によるものかもしれません。ファイルタイプは常に変化しており、新しいビデオファイルのサポートは常に保証されているわけではありませんが、VLCに新しいコーデックを追加して、多くの異なるファイル形式を理解させることができます。
画像が表示されず、音声のみが聞こえる場合は、コーデックを確認する価値があります。[Window] > [Media Information](またはCommand+Iを押す)に進むと、ビデオ自体のコーデックを確認し、VLCのバージョンがこれをサポートしているかどうかを確認できます。サポートされていない場合は、新しいコーデックパックをインストールする必要があります。これにより、VLCの互換性が高まり、他のファイルを読むのに役立ちます。
VLCを再インストールまたは更新する
時には、VLCのバージョンが問題の原因となることがあります。VLCでビデオが再生されず、音声のみが聞こえる、またはビデオが正常に読み込まれない場合、これは古いまたはバグのあるVLCのバージョンによるものかもしれません。これらのバグはアップデートで修正されるため、最新バージョンのソフトウェアを実行しているかどうかを確認することが良いアイデアです。
インストールの問題によって問題が発生する可能性もあるため、ソフトウェアをアンインストールしてから再インストールすることが合理的です。 通常、これには数分しかかかりませんが、サウンドとビジュアルを備えたムービーを確実に再生できる場合があります。 VLC Media Player Web サイトをチェックして、ソフトウェアの最新バージョンと更新日を確認し、ソフトウェアに含まれるバグ修正の種類も確認してください。
オルタナティブなメディアプレーヤーを使ってみよう
VLCは無料で利用できる優れたプレーヤーですが、多くのバグが存在することは否めません。寄付によって成り立っているため、常に多くのチームがソフトウェアの開発に取り組んでいるわけではありません。代わりのメディアプレーヤーはしばしばより信頼性が高く、VLCにありがちな問題に悩まされることはありません。VLCでビデオが再生できない時、他のオプションを探す時かもしれません。
Macユーザーにとって、Elmedia Playerは最適な選択肢の一つです。このプレーヤーに切り替えることで、VLCで遭遇する可能性のある問題を避けることができます。信頼できないメディアプレーヤーは引き続き問題を引き起こし、一度ファイルが動作しても、次のファイルで問題が発生するかもしれません。信頼できるプレーヤーが必要です。
Macでビデオを正しく再生する方法は?Elmedia Playerを使用する
Elmedia Playerは、Macでビデオを信頼性高くスムーズに再生したい方にとって、素晴らしい選択肢です。非常に便利で、インストールも簡単で、ビデオ再生を夢のようにする様々な機能と機能が備わっています。HDや4Kビデオファイルにも対応しています。
他のファイルに対する大規模なサポートのおかげで、Elmedia Playerを使用してビデオを再生する際に、コンバーターを使用する必要はありません。市場に出ているいくつかのフリーウェアオプションとは異なり、定期的にアップデートされているため、バグ修正が即座に行われ、新しいファイルタイプや変更されたファイルタイプのサポートも続けられます。
これら全てに加えて、Roku、Chromecast、Apple TVへのストリーミングを楽しむことで、他のデバイスでビデオを再生する新たな可能性が開かれます。
Elmedia Playerには、ループ再生、ピクチャーインピクチャー、ブックマークなど、異なる再生機能がセットされています。また、ビデオ内の表示設定を調整し、画面や好みに完璧に合わせるオプションもあります。
Elmedia Playerをダウンロードして始めるには:
1. Macデバイスにアプリをインストールします。
ウェブサイトやApp Storeから直接Elmedia Playerをダウンロードし、アプリがMacの「アプリケーション」フォルダ内にあることを確認するための指示に従ってください。

2. アプリを起動し、再生したいファイルを開きます。
ドックのアイコンにメディアファイルをクリックしドラッグするか、内蔵されているメディアエクスプローラーを使用してビデオファイルを見つけることができます。
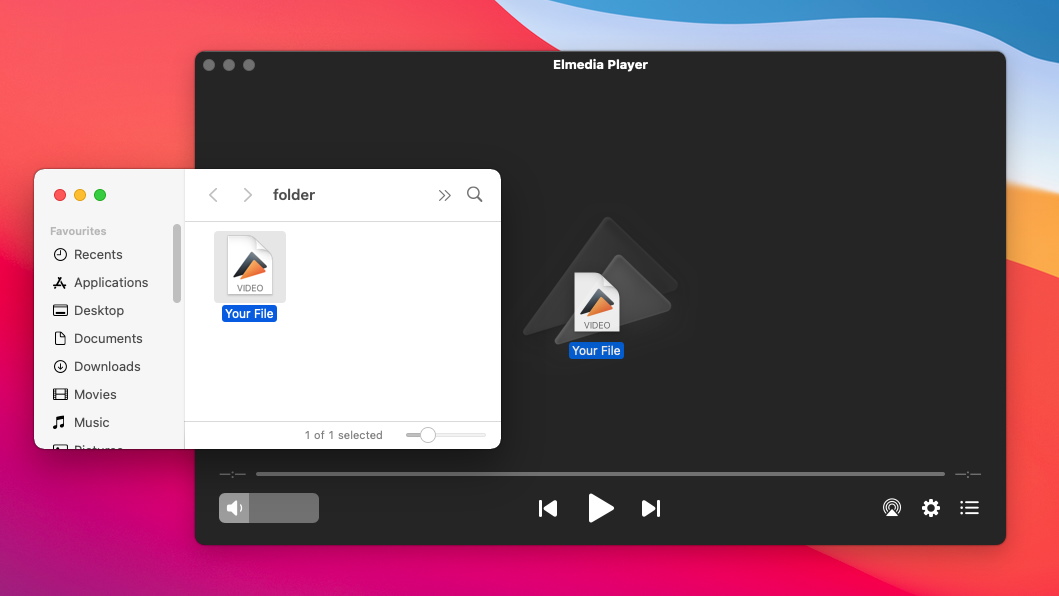
3. 楽しむ。
これでビデオを見たり、異なる再生設定を試したり、大きな画面にキャストしたりする時が来ました。
もうVLCは必要ありません、ビデオの問題もありません!Macで映画を見たり音楽を聴いたりするには、Elmedia Playerを利用しましょう。多くのファイル形式をサポートしており、今日にでもインストールして始めることができます。
よくある質問
VLCで音声のみが再生され、ビデオが再生されないのは、ソフトウェアのバグ、ファイルの破損、設定の誤りなど、いくつかの異なる問題から生じる可能性があります。ビデオと音声の再生に関するトラブルシューティングガイドに従う前に、ファイルが問題であるかどうかを確認してください。
VLCで黒い画面を修正するには、再生しようとしているファイルを修復する必要があるかもしれません。または、VLCメディアプレーヤーを更新または再インストールする必要があるか、ファイルを再生するためにコーデックを追加する必要がある可能性もあります。あるいは、信頼性の高い再生のためにElmedia Playerに切り替えることができます。

