Guess your friend or colleague shared an M3U file with you via instant messaging or WhatsApp text so you can listen to songs and music that they’re listening to. Sounds cool right? But how do you go about using this M3U playlist file on your MacBook? Also, what exactly is an m3u file type? Read on to learn more about .m3u files for macOS devices.
What is an M3U File?
Playlist sharing has become a trend for the fast-paced lifestyle in the digital age. You may not have time to create playlists for different daily activities like morning walks, workouts, focused work at the workplace or home office, indoor parties, or bedtime.
You simply text your friends for a playlist that you can play on your macOS. They would mostly share an M3U playlist link with you. So, if you’re wondering what is an M3U file, know that it’s simply a digital file format that media players on MacBook, iMac, iPhone, iPad, etc., use to know which music track or song to play.
It’s easy to distinguish a M3U file from any other media or document files on your Mac. Simply look for the .m3u extension at the end of the file name.
A standard M3U file contains the following information:
- Music track title
- Location of the audio file
- IP address or URL for the audio track
- Playback sequence
When you get m3u playlist from a friend and open it using Quick Look of macOS, here’s how a playlist for local audio sources looks like:
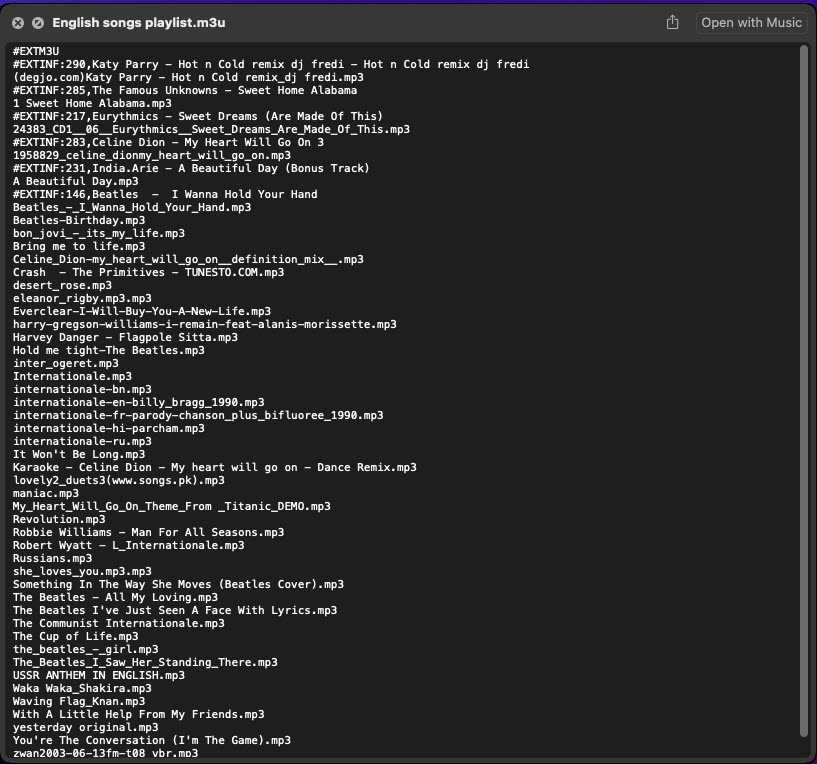
Alternatively, if the playlist contains audio or video content from online sources, then the .m3u format or playlist will look like this image:
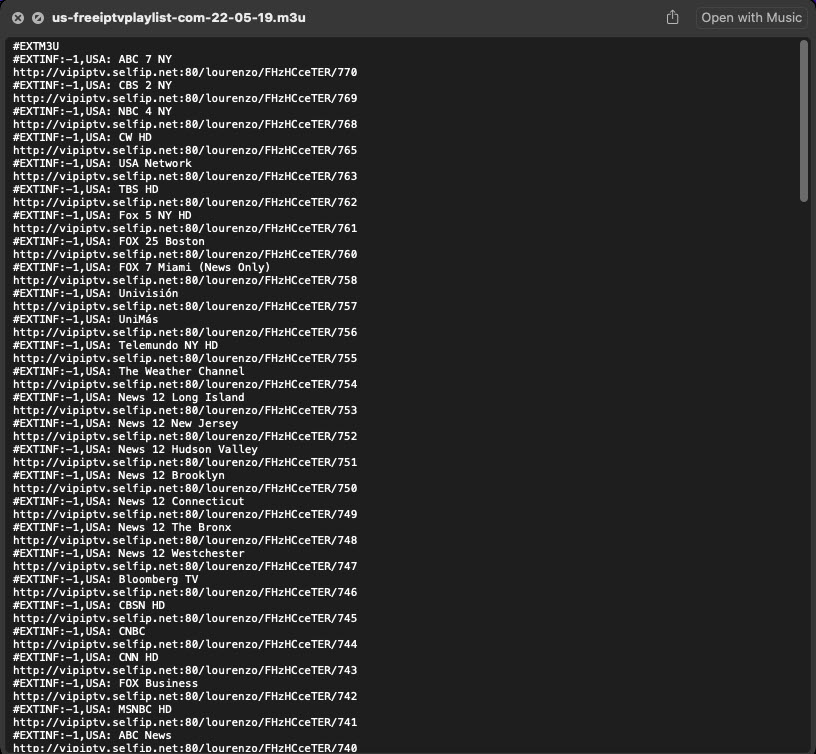
How to Open an M3U File
The best thing about an M3U file is you can compile the locations for all audio tracks. For local files, you create m3u playlist once in various m3u file types and listen to the songs indefinitely. Alternatively, for online playlist links, you simply need to learn how to play m3u files on a local media player on macOS.
If you need to look into the .m3u file on your Mac, you can simply select the m3u playlist on your Mac and press the Space Bar to call the Quick Look application. It gives an instant view of the content of the M3U file format. From there, you can also click the Open With Music button to open m3u files. It calls the macOS Music app and tries to play the songs.
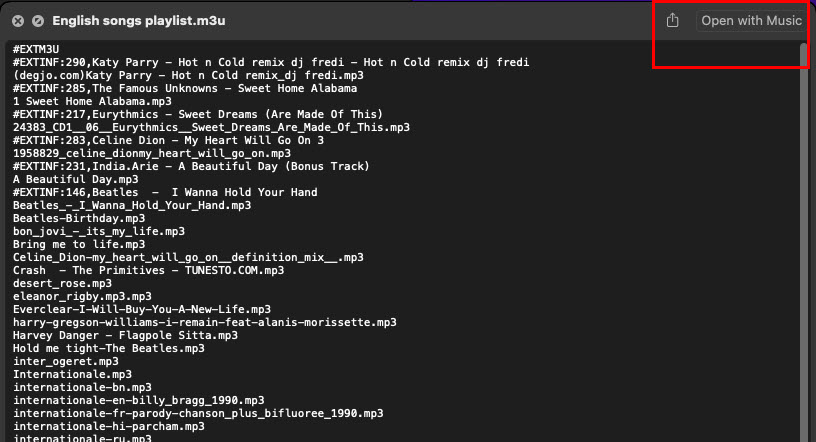
However, you should know that the Music app isn’t a convenient m3u playlist player. It won’t be able to resolve various online or local media location issues within the m3u playlist file. Also, it doesn’t allow streaming of online audio other than subscriptions bought via Apple’s marketplace.
If you want to know how to play m3u files conveniently for both offline and online playlists, you should start with Elmedia Player.
Elmedia Player
One of the best m3u playlist players is the Elmedia Player. It’s also the best universal media player for MacBook. The tool is compatible with almost any kind of audio or video files that you may want to playback on your macOS device. And not only for entertainment, but the tool is also your perfect companion to test any post-production work on audio and video file projects.
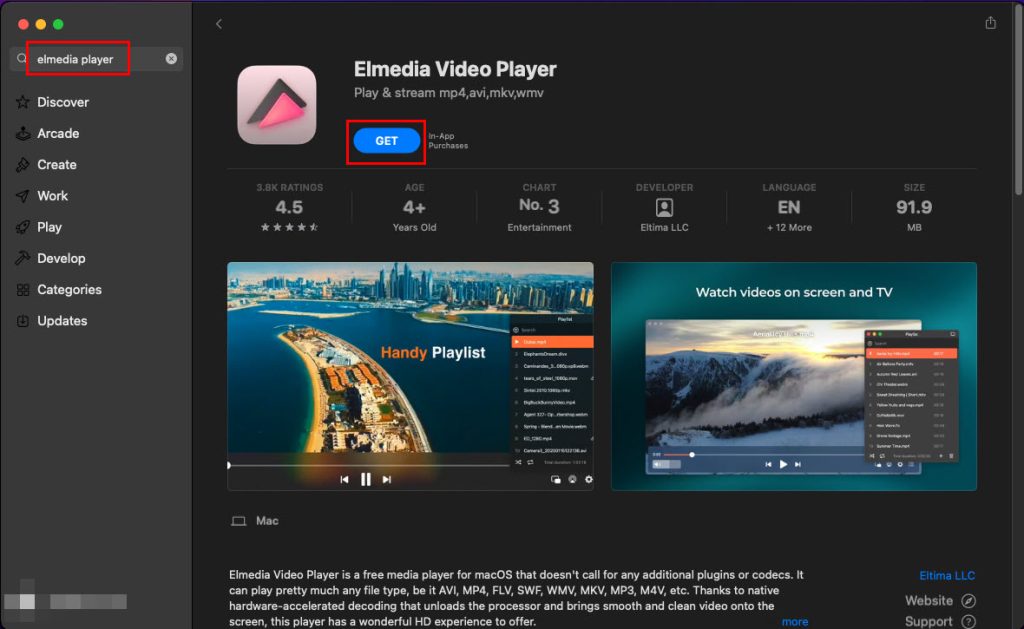
The best thing about this media player for Mac is its freeware licensing. You can install the app for free from the Mac App Store. The app doesn’t ask you to pay anything in the form of in-app purchases or subscriptions.
Its features relevant to the M3U files are numerous, but the followings are the important ones you must be looking for:
- Create m3u playlist
- Open m3u file
- Play m3u files for locally located audio playlists
- Play m3u files for cloud or internet-hosted audio and video content
- Create dynamic M3U playlists
- Make smart M3U playlists
How to Play M3U Files with Elmedia Player
Now, you like the features of Elmedia Player for Mac and wondering how to play m3u files on your MacBook using this sleek, lightweight, and free media player for macOS. Here are the simple steps you can try in a few minutes:
1. Go to App Store from your Mac to download the Elmedia Player.
2. You can also get a Mac installer package or the .DMG file from the Elmedia Video Player website.
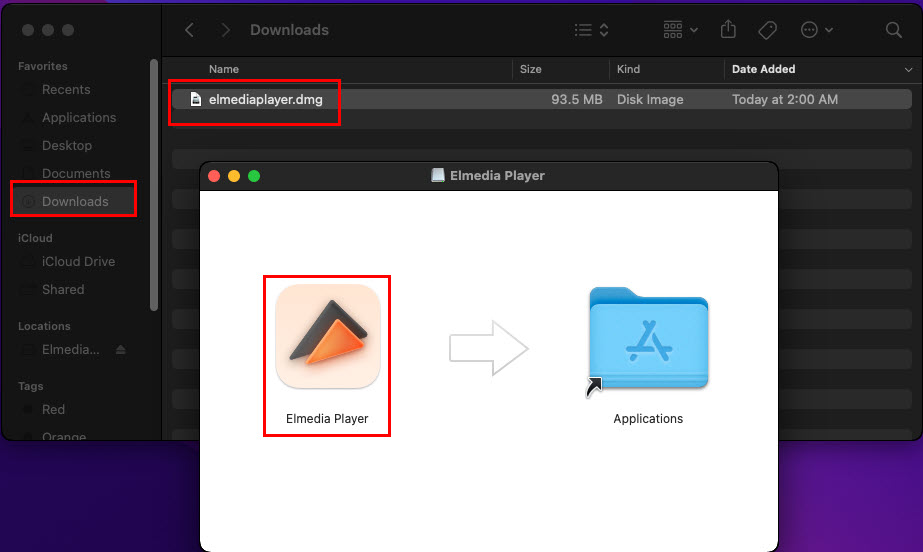
3. Simply double-click the package installer to open a pop-up where you can again double-click the Elmedia Player icon to add the app to MacBook.
4. The app will open instantly.
5. Now, go to the local folder where you saved the M3U playlist. Drag and drop the file on Elmedia Player.
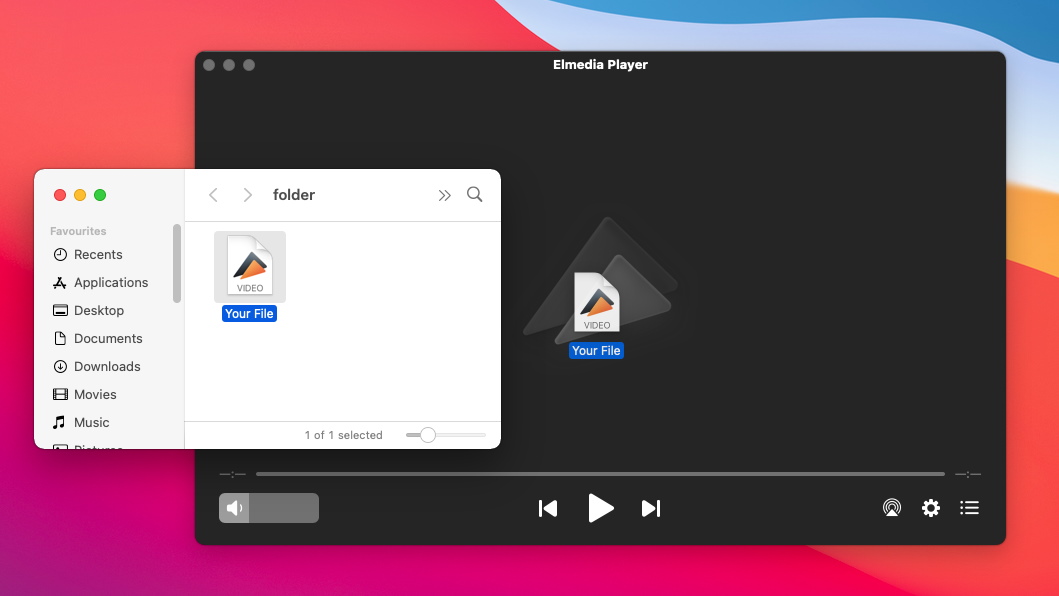
6. The media player will show a pop-up “Replace existing playlist or keep it?”
7. Here, you need to choose Replace. If you choose the Keep option, then the Elmedia Player will add the content of the playlist file to the previously opened playlist.
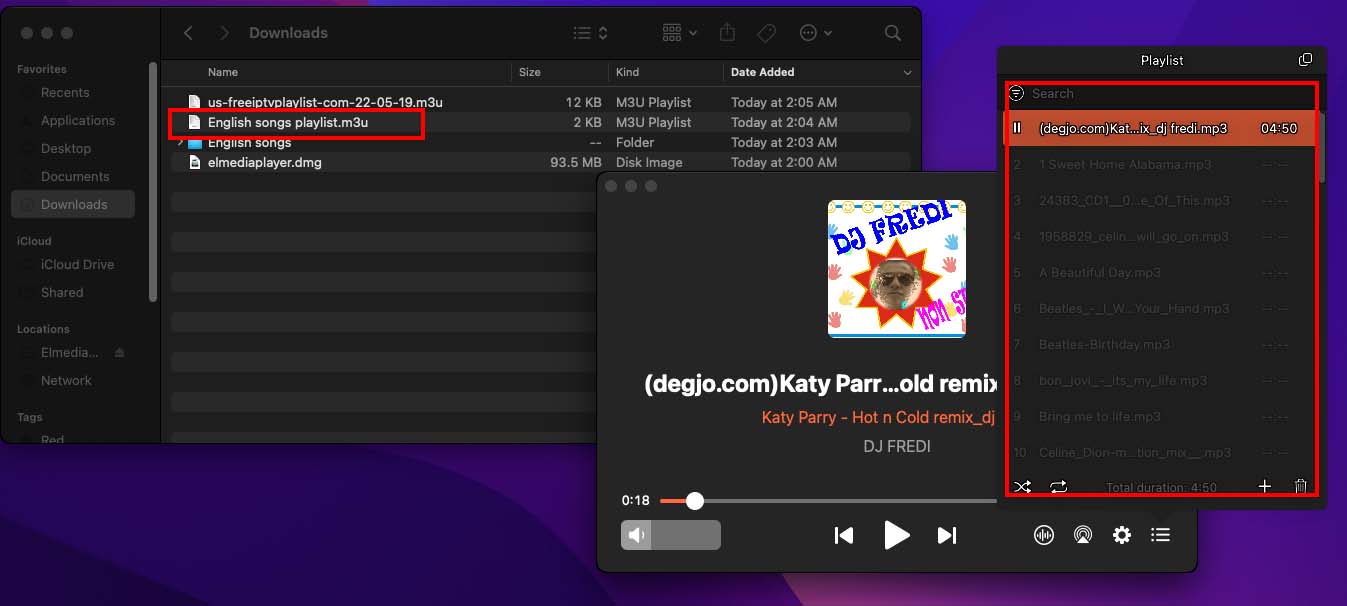
Whether the playlist contains songs from a local drive or from a cloud source, Elmedia Player will perfectly play the audio tracks.
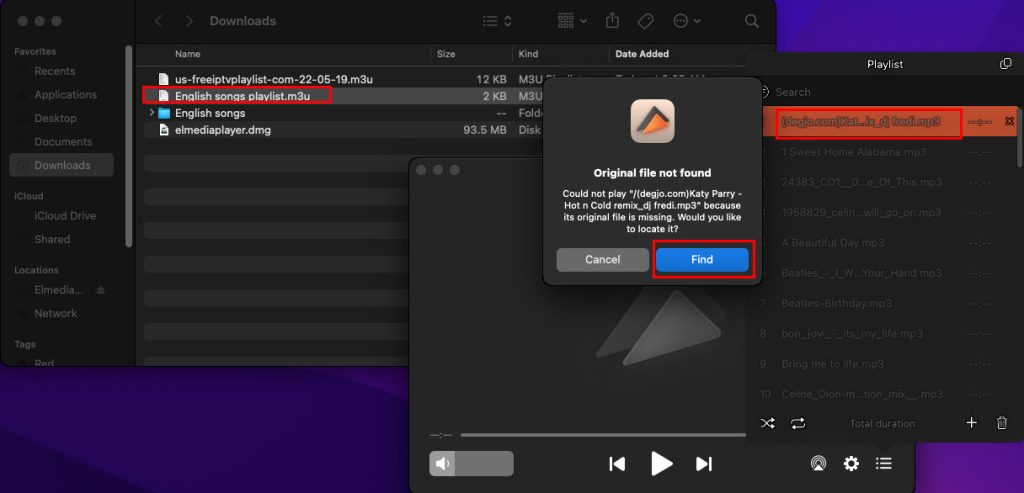
In case the M3U playlist file format and the songs are in different local drives, then most media players for Mac will give you an error message. Elmedia Player, being an intelligent m3u playlist player, asks you to locate the folder where you saved the music tracks.
VLC
VLC is another option for you to play songs from an M3U playlist. The media player is available for free for MacBook. However, you won’t find it on App Store for your Mac. You must download the package installer from VLC’s website and install the app. Thus, if you’re someone who only prefers to download apps for Mac from App Store for privacy and security reasons, VLC may not be the right choice for you.
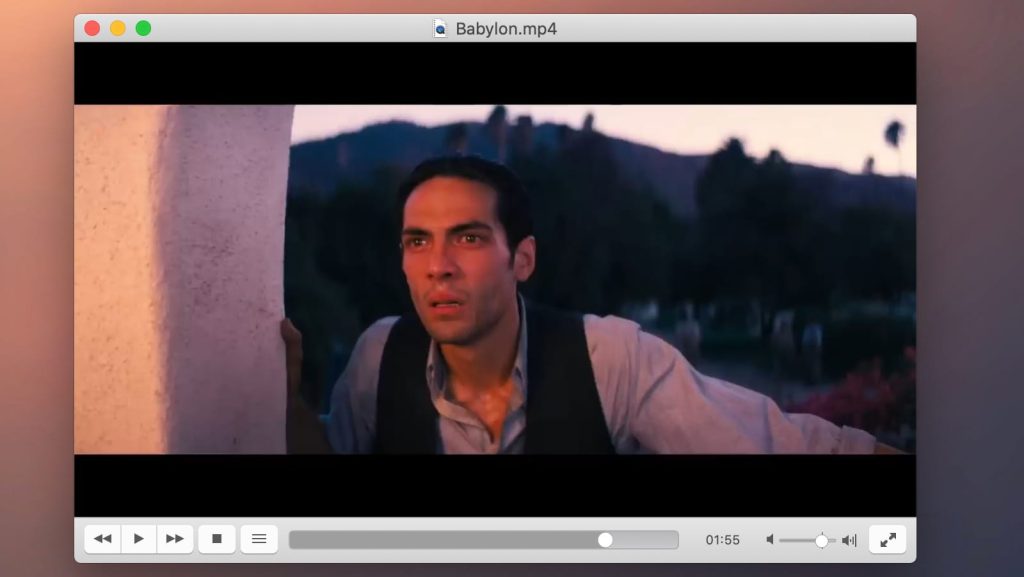
How to Create M3U Playlist with VLC Media Player
- Open VLC media player
- Select “View” on the toolbar and choose “Playlist”.
- Right-click on the playlist window, select “add files…” and import files from your Mac into VLC.
- Select “Media” in the right corner, choose “Save Playlist to File”, specify the path, and save as an M3U playlist.
Clementine
Yet another option to play M3U playlists is Clementine Music Player. Just like VLC, this music player for Mac isn’t listed by Apple on its App Store. So, you may think twice before getting the .DMG from its web portal and installing it on your Mac.
Some of its features include local music library search, playing music files, visualizations, cloud audio playback, etc. However, if you go for this application, you’ll need a separate video player for Mac because Clementine isn’t compatible with video files.
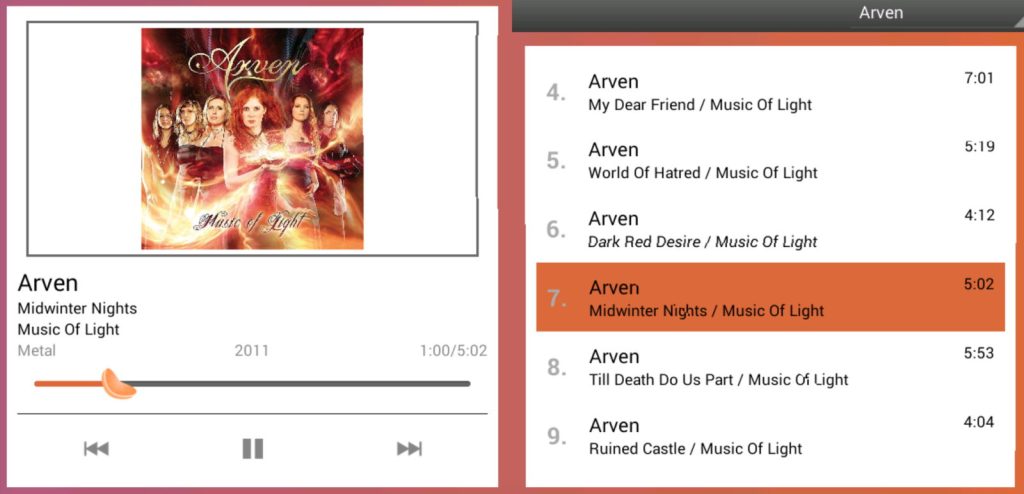
How to Convert an M3U File
Since M3U files are nothing but a bunch of instructions written in special text formats that a computer media player understands, you can’t convert them into any media file. The file simply saves the information where some audio tracks are stored, either in local storage or online multimedia hosting sites. There are no actual media files in the M3U file formats.
You can transform an M3U file in the following formats using an appropriate Playlist Creator program like the Elmedia Player:
- M3U8
- XSPF
- HTML
- PLS
- ASX
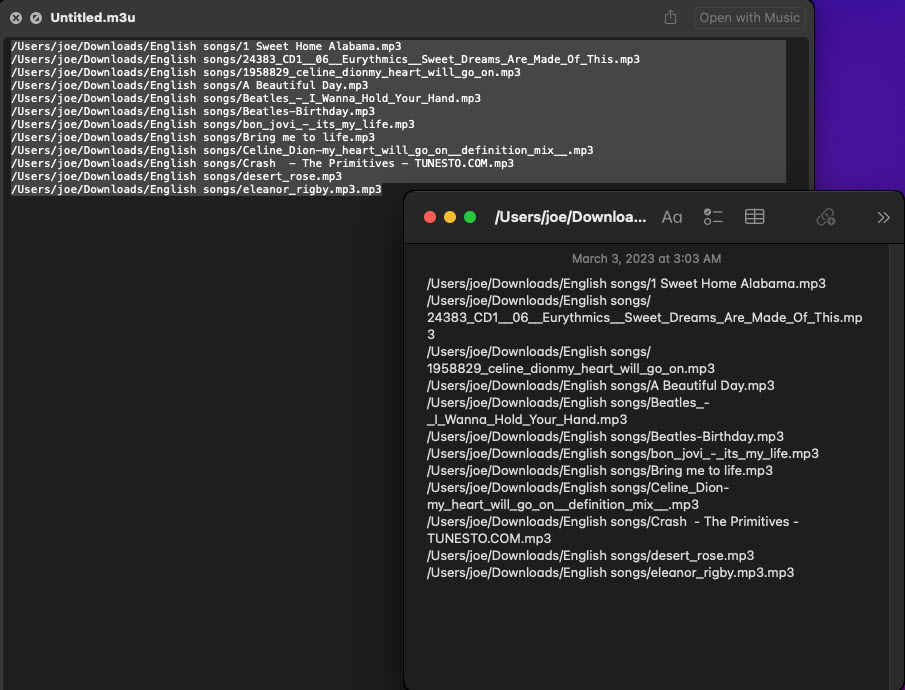
Alternatively, you can open the file using macOS Quick Look, copy the content and paste that on a Notes document on Mac.
How to Build an M3U File Playlist
Find below the steps for how to make an m3u playlist on Mac:
- Open TextEdit from your Applications list (in Finder’s menu bar).
- Select Preferences and click on the “Plain text” button.
- Create a new file by pressing Cmd + N.
- Open a Finder window and navigate to the first file you want to put in the playlist. Drag and drop that file from Finder to your created text file.
- A line of text appears in the file – the full path to the media file on your hard drive.
- Then just keep dragging and dropping media files into the playlist. Each file will have its line of text – the path to the media file.
- When you’ve added all the files you want, select File → Save…
Conclusion
So far, you went through a concise and easy-to-understand guide on M3U playlist files, how to create M3U playlist, and how to play m3u files. The most convenient, intelligent, and all-in-one media player that you should try for all of your offline or online M3U playlists is the Elmedia Player. It enables you to play pre-configured M3U files and also helps create new M3U files for effortless music playback on the go, at the workplace, or at home.
Frequently Asked Questions
You can play an M3U playlist using most music players and multimedia players for Mac. However, the best universal player you should try out is the Elmedia Player. It’s free, listed on App Store, and hence suitable for you if you’re concerned about security and privacy.
M3U playlist URL is another name for MP3 music playlists or M3U file types. In an M3U file, the media player records the absolute, relative, or online paths to certain audio tracks using URLs. These URLs could be locations to local folders like the following:
macOSMoneterey > Users > Joe > Downloads > Focus Music

