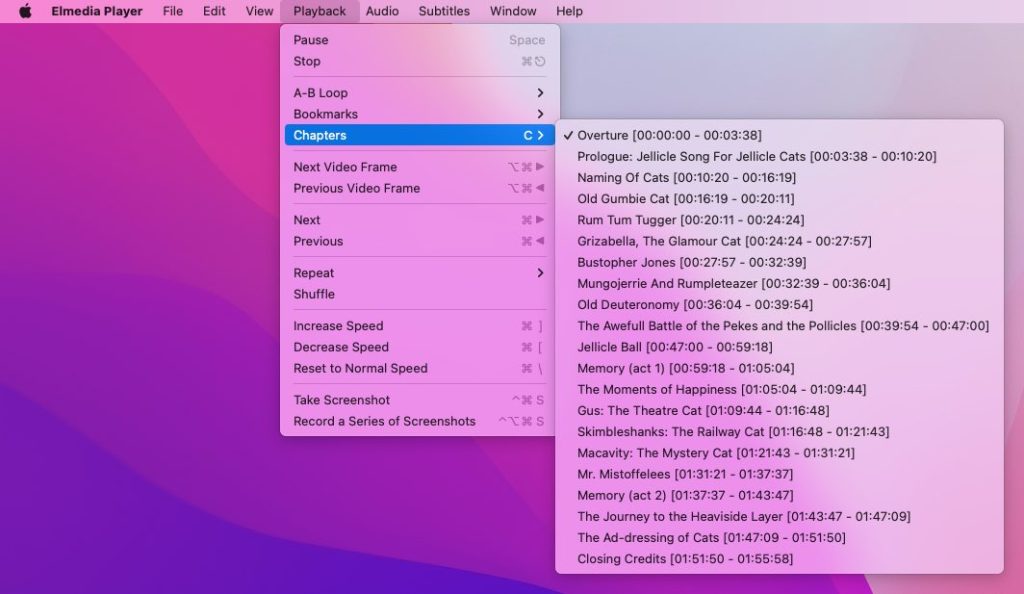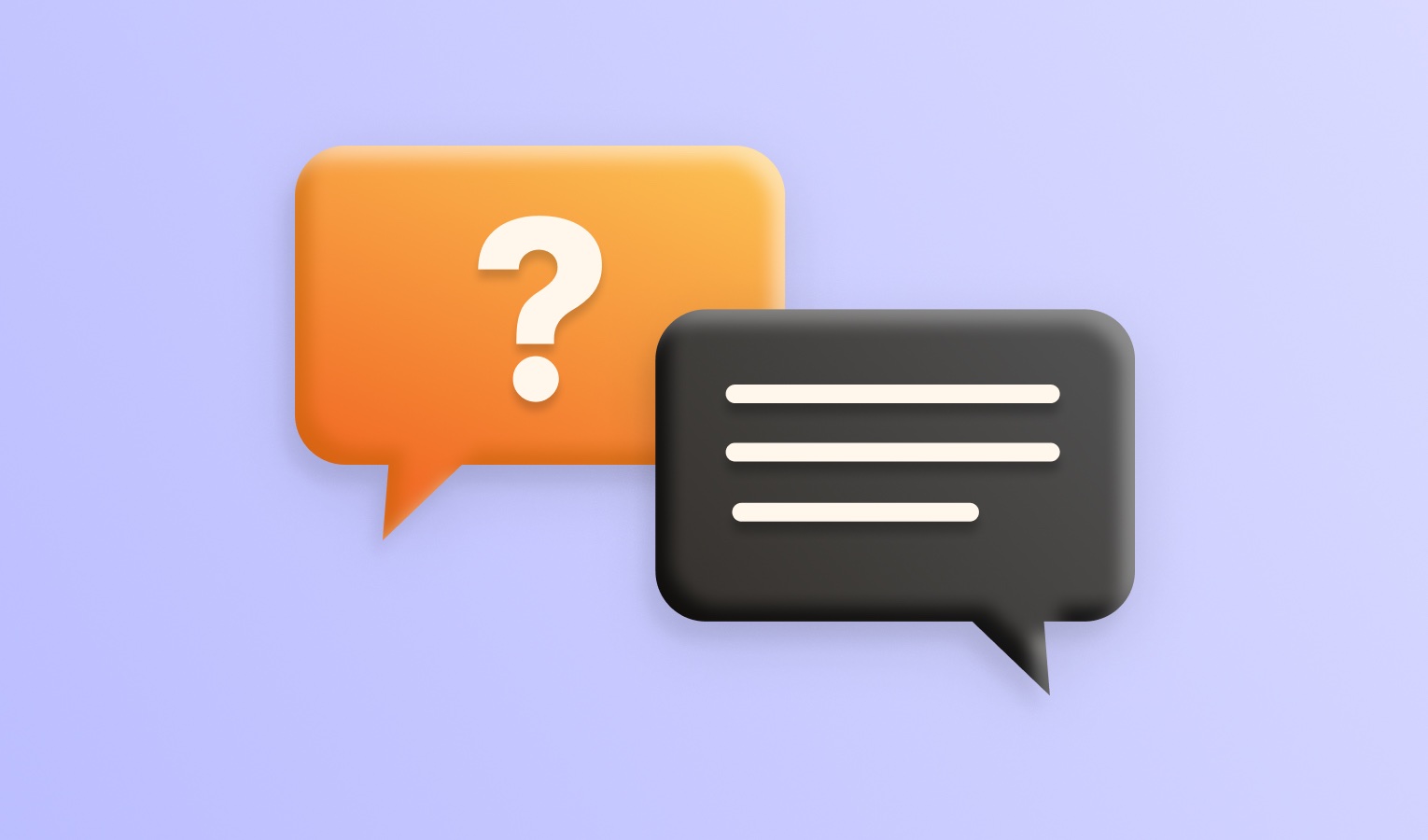Showing and Hiding Controls
The video playback controls can be embedded in the player window or can be shown in a separate window. To switch between these two modes, go to View → Show Controls in a Separate Window or use the hotkey ⌃⌘C.
1. If the controls are built into the player window (Show Controls in a Separate Window – off):
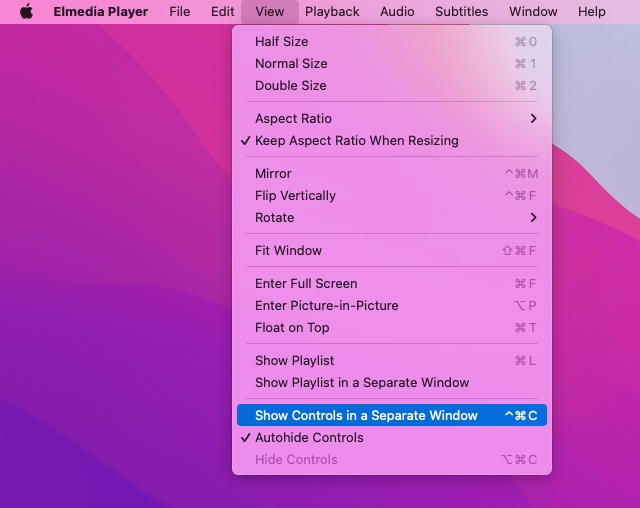
- Autohide Controls – on: the controls will be shown only when you hover over the video;
- Autohide Controls – off: the controls can be shown/hidden manually by clicking View → Show/Hide Controls or by using the hotkey ⌥⌘C.
2. If the controls are displayed in a separate window (Show Controls in a Separate Window – on):
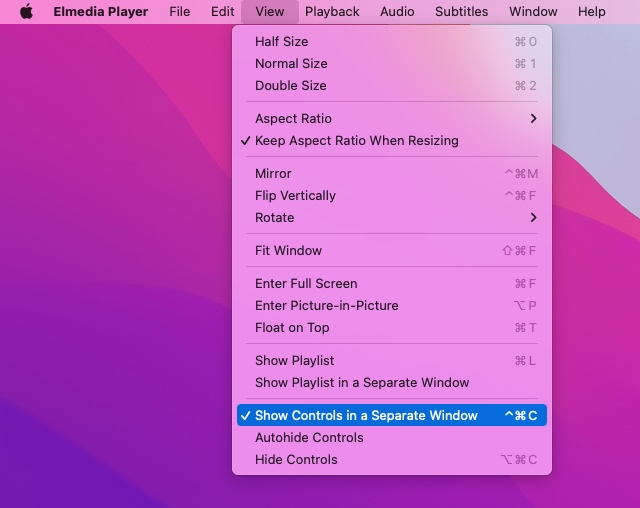
- You can drag the controls window to any place on the desktop.
- The control window can be shown/hidden manually by clicking View → Show/Hide Controls or by using the hotkey ⌥⌘C.
Managing Bookmarks
With bookmarks, you can create shortcuts to your favorite parts of a video and easily skip back to them later. It’s a tool that makes it easier to find the bits you love the most and have the perfect experience.
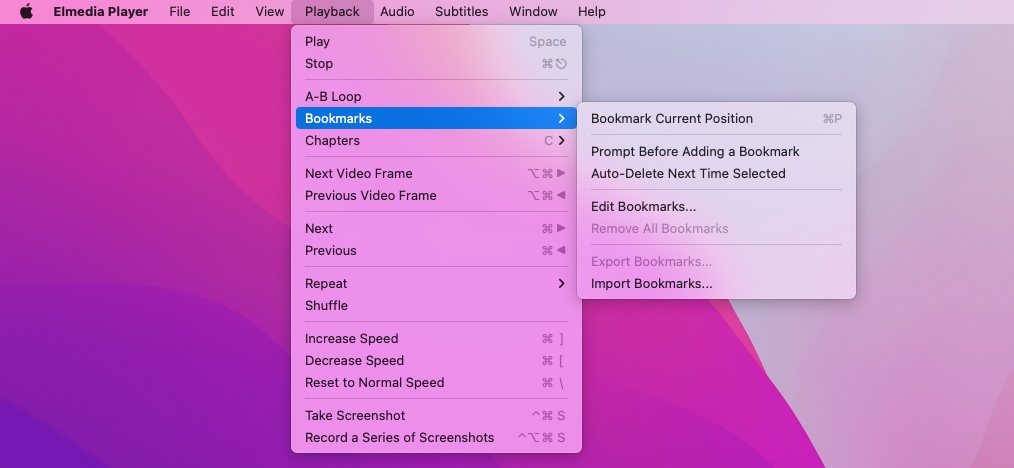
To bookmark a position in a video, go to the Playback menu and select Bookmarks → Bookmark Current Position. From there, you can also quickly navigate through your bookmarks by selecting them in the list. It’s an excellent playback video method to jump from one bookmaker to the next and skip the video playback controls altogether.
The option “Prompt Before Adding a Bookmark” shows a window every time you create a bookmark. In this app window, you can specify the time and the name of the newly created bookmark.
Choose “Edit bookmarks…” to change the names and timecodes of your bookmarks, or you can create new bookmarks directly from this window for smooth playback for Mac.
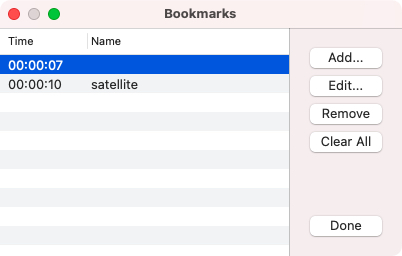
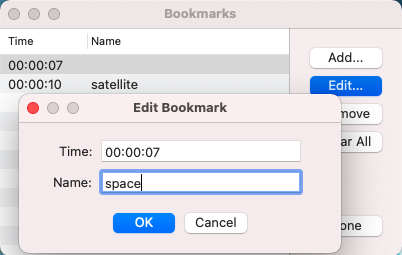
If the Auto-Delete Next Time Selected option is checked, your respective bookmarks will be deleted as soon as selected. Click Remove All Bookmarks in the video playback controls menu to clear your bookmarks list.
- Export Bookmarks – allows exporting bookmarks to a separate file and adding them later to a video if needed.
- Import Bookmarks – allows importing previously saved bookmarks and adding them to a video
Navigating through Chapters in MKV files
MKV files may be divided into chapters, which are just sections of the file designed for quick navigation through the video, much like the chapters in a book. It’s just another useful tool to quickly navigate from one section of the playback video to the next. If your MKV file has chapters, you will see them listed under the Playback menu: