Synchroniseert je geluid niet met de video in de VLC-speler? Dit is altijd vervelend, en in het ergste geval kan het zelfs de video totaal voor je veranderen. Niets heeft meer invloed op je kijkplezier van een film of show dan wanneer alles net iets niet klopt.
Soms kan de video haperen en duurt het slechts een paar seconden voordat het geluid weer synchroniseert met de video. Vaak duurt het probleem echter veel langer en moet je actie ondernemen om het op te lossen. Er kan zelfs een bug zijn waarbij de audio en beeld altijd onsynchroniseren. Dit is ongelooflijk vervelend, vooral als je geen oplossing kunt vinden.
VLC-mediaspeler is populair en werkt op een groot aantal apparaten, maar er zijn enkele bekende bugs en problemen die kunnen optreden. Dit synchronisatieprobleem is er een van, en het komt vaker voor bij Mac-gebruikers. Veel mensen zoeken naar een oplossing.
Hoe kun je de audiodelay oplossen in VLC Media Player?
Als je wilt doorgaan met de software en probeert de audiovertraging of mismatch van de VLC-speler op te lossen, dan zijn er een paar dingen die je kunt proberen.
Herstart VLC-app
Het opnieuw starten van de app lost soms problemen op. Dit advies geldt ongeacht welke app je gebruikt. Als er een fout is, is er vaak een goede reden om het uit te schakelen en vervolgens weer in te schakelen. Er zou eenvoudigweg een probleem geweest kunnen zijn waardoor de VLC audio-visuele synchronisatie uit de pas liep tijdens het afspelen.
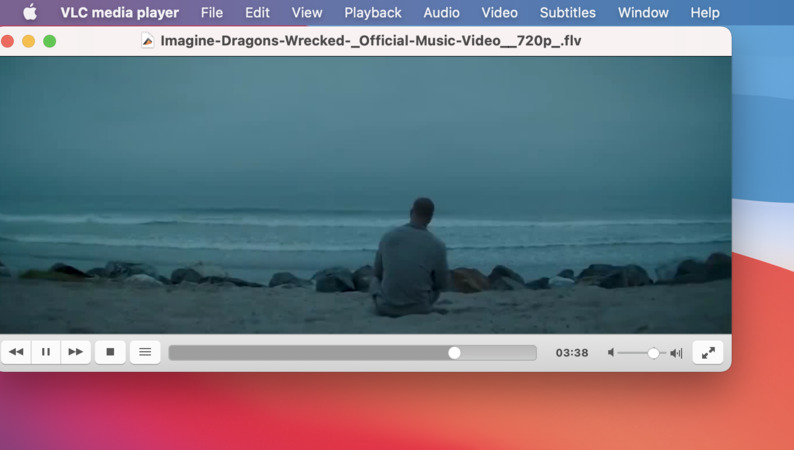
Door de VLC-app te sluiten en opnieuw te openen, en vervolgens de video te laden die je weer wilt bekijken, is de kans groot dat de video perfect werkt en synchroon is. Het kost slechts een paar seconden en is het proberen waard voordat je drastischere maatregelen neemt. Het is mogelijk dat het opnieuw starten van de app alles is wat nodig is.
Toetsencombinatie, Sneltoetsen
Toetsencombinaties zijn beschikbaar om mensen te helpen snel het geluid aan te passen zonder dat ze naar complexe instellingenmenu’s hoeven te gaan. Een paar toetsen op het toetsenbord kunnen het geluid aanpassen om het iets terug of vooruit te verplaatsen.
Dit is slechts een tijdelijke oplossing voor de VLC-audiosynchronisatieproblemen. Het werkt maar voor één afspeelsessie, en de volgende keer dat je de speler start, begin je weer van voren af aan. Dit is echter misschien niet zo erg als je alleen van plan bent om de video eenmaal te bekijken om wat informatie te verzamelen.
Mac-gebruikers kunnen op ‘G’ drukken om het geluid terug te schuiven (vertragen) of op ‘F’ om het vooruit te brengen. Dit is een snelle manier om het geluid aan te passen.
De speler past simpelweg de vertraging met 50 milliseconden aan bij elke druk. Je kunt meestal VLC op deze manier de audio laten synchroniseren, tenminste tot het punt waarop je geen vertraging meer merkt. Wanneer je op de sneltoets drukt, krijg je een snelle weergave te zien die aangeeft dat de speler is aangepast.
Waardegebaseerde Audio Track Synchronisatie
50 ms is een korte tijdsperiode, maar als je denkt dat je de desynchronisatie nog steeds kunt horen en je wilt een hogere precisie, dan kun je de synchronisatiewaarde instellen in VLC’s instellingenmenu. Houd er echter rekening mee dat de offset niet zal worden onthouden en opnieuw zal instellen de volgende keer dat je je video laadt.
Om de synchronisatie van het audiotrack te wijzigen:
- Open “Venster” op de menubalk.
- Kies “Track Synchronisatie.”
- Voer de gewenste audiovertraging in milliseconden in.
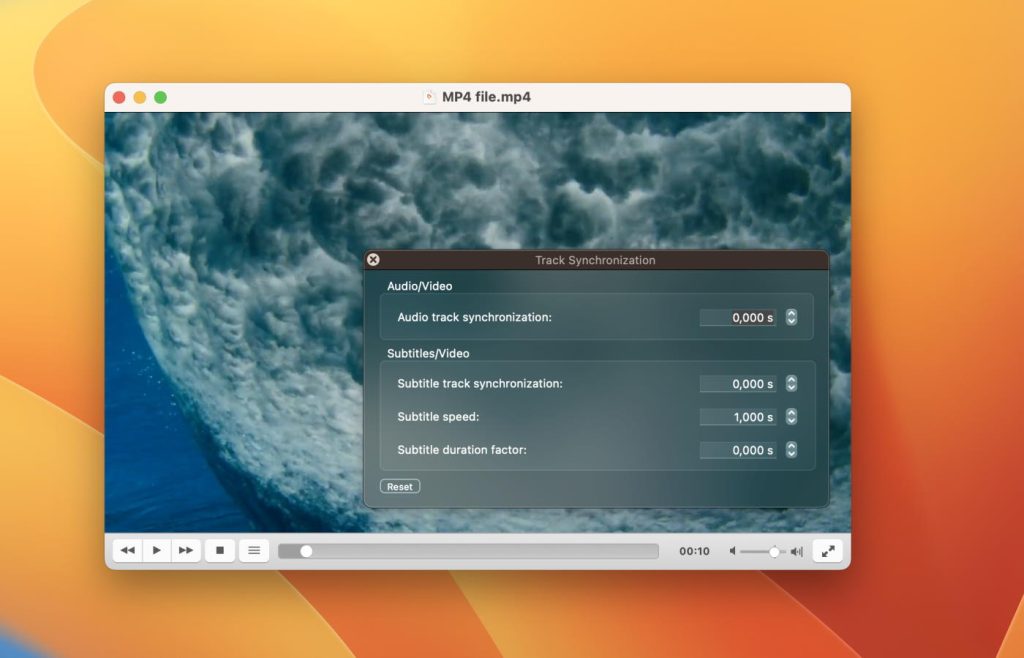
Om dit proces eenvoudiger te maken, pas de vertraging eerst aan met behulp van de sneltoetsen. Zodra het dicht genoeg bij is, gebruik de Track Synchronization dialoog om nauwkeurige veranderingen aan te brengen.
VLC Sync voor elke video
Als je merkt dat elke keer dat je de VLC-app opent, het geluid en beeld niet synchroon zijn, kun je meer permanente maatregelen nemen in de mediaspeler. Voordat je deze actie onderneemt, zorg ervoor dat je rekening houdt met het feit dat dit elke video zal veranderen, dus of je nu iets live streamt of een video voor de 50e keer bekijkt, de synchronisatie-instellingen blijven permanent.
De “audio desynchronisatie compensatie” is de waarde die je zoekt als je merkt dat dezelfde vertraging altijd aanwezig is bij de video’s die je bekijkt. Dit verandert permanent de manier waarop het programma audio en video kan synchroniseren en brengt dezelfde verschuiving aan voor elke afzonderlijke video.
Als je verder wilt gaan met het aanbrengen van deze wijziging, moet je de VLC-speler openen en het volgende doen:
- Ga naar de Menubalk en kies “VLC > Voorkeuren.”
- Klik op “Alles tonen.”
- Zoek de optie “Audio desynchronisatie compensatie” in het submenu “Audio”.
- Nu moet je de instelling aanpassen. Onthoud dat je positieve of negatieve waarden kunt gebruiken om het geluid te verplaatsen en het naar achteren of naar voren te verplaatsen zoals vereist.
- Blijf afstemmen totdat de video absoluut perfect is. De compensatie zou nu gerepareerd moeten zijn.
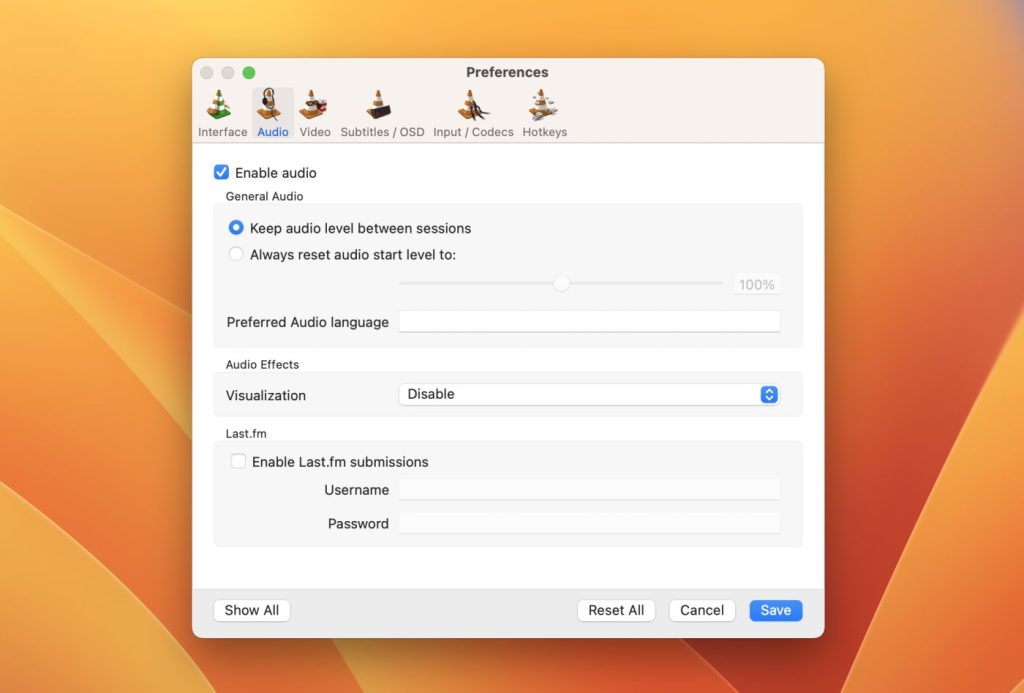
Dit is een permanente oplossing als er een probleem is dat ervoor zorgt dat audio en video niet synchroon lopen telkens wanneer je de app laadt. Als verschillende video’s echter verschillende niveaus van vertraging hebben, dan is dit misschien niet de beste oplossing. Het kan ook even duren om de perfecte timing te vinden om de audio met de video te synchroniseren.
Een alternatief voor VLC-audiovertraging opties
Elmedia Player is een videospeler voor Mac met synchronisatiehulpmiddelen vergelijkbaar met die van VLC. Het heeft een andere benadering van beschadigde bestanden, zodat een clip die niet correct afspeelt in VLC perfect zou kunnen werken in Elmedia en vice versa. Dit maakt het een handig alternatief!
Met Elmedia kun je naar audio luisteren of visuals op zoveel verschillende manieren afspelen, inclusief streamen naar Chromecast, Airplay of DLNA-apparaten die er zijn. Elmedia wordt goed ondersteund, wat betekent dat er veel updates zijn en eventuele problemen die zich voordoen wanneer het besturingssysteem wordt bijgewerkt, snel worden verholpen. Dit is niet altijd het geval bij software zoals VLC.
Sommige bestandsformaten zullen niet native op je Mac afspelen, dus Elmedia opent een wereld van andere video- en audio-opties. Bovendien hoef je je geen zorgen te maken over het converteren van bestanden die oorspronkelijk voor Windows of andere apparaten zijn gemaakt, Elmedia herkent de bestandsformaten en speelt ze native af op je Mac-apparaat. Het is niet nodig om ingewikkelde codecs te installeren om de video’s soepel te laten draaien.
De bedieningselementen van Elmedia zijn eenvoudig, wat betekent dat je veel opties hebt over hoe je de video wilt bekijken en besturen. In het zeldzame geval dat je problemen hebt met synchronisatie, kun je eenvoudig de optie “Audio vertraging verminderen/vergroten” gebruiken.
Het is ook gemakkelijk om de software te installeren, volg gewoon de onderstaande stappen:
1. Installeer de Elmedia Player-app
U kunt Elmedia Player eenvoudig vinden in de App Store of op de Elmedia-website en de app installeren zoals u dat met elke andere app zou doen. Mogelijk moet u op “Toestaan” klikken wanneer u wordt gevraagd het bestand van de Elmedia-site te downloaden.
2. Sleep de gedownloade app naar uw map Toepassingen wanneer daarom wordt gevraagd
Deze stap is alleen van toepassing als u het .dmg-installatieprogramma gebruikt. Als de app is geïnstalleerd vanuit de App Store, is deze klaar om te worden uitgevoerd.

3. Start de app en open je videobestand
Er zijn eigenlijk een paar manieren om dit te doen, waaronder rechtsklikken op het videobestand en ervoor kiezen om het te openen met Elmedia Player. Dubbelklikken op de app vanuit je map “Toepassingen” opent Elmedia Player en je kunt dan het bestandspictogram slepen en neerzetten of zoeken naar het bestand in Elmedia.
Let op: de eerste keer dat je Elmedia Player opent, moet je mogelijk op “Openen” klikken in een pop-upvenster. Dit is alleen om te verifiëren dat je de app wilt openen die je van internet hebt gedownload.
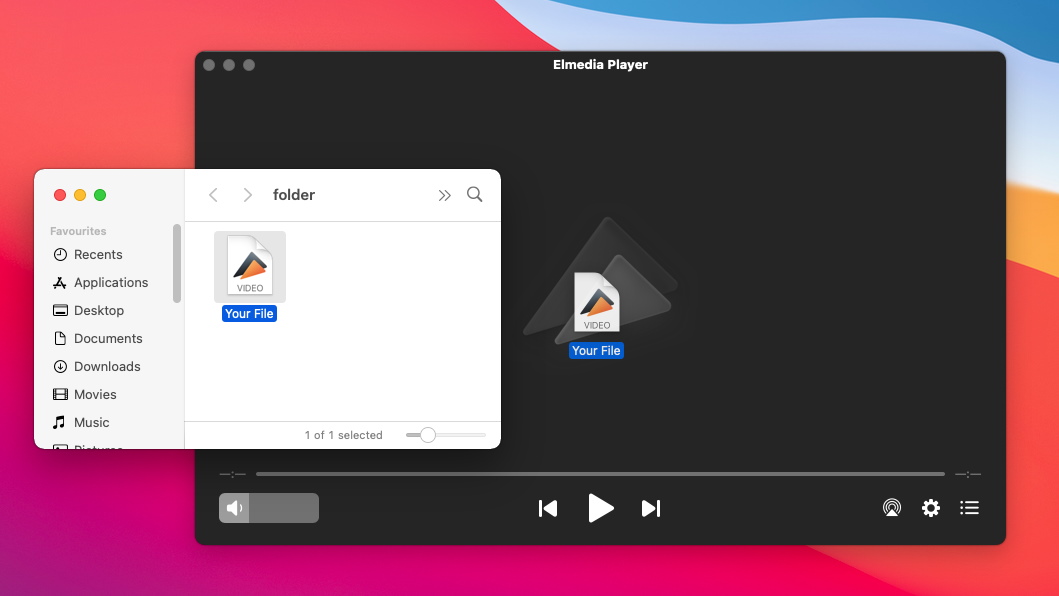
4. Wijzig enkele instellingen
Elmedia Player biedt u veel opties voor het bekijken van video’s. U kunt bijvoorbeeld de videotuner proberen, waarmee u het kleurenschema kunt aanpassen.
5. Geniet van de video!
Ongeacht het type videobestand, Elmedia Player laadt uw video en speelt deze direct af. Geen probleem met spraak- en stemsynchronisatie, en veel controle over volume, weergave en nog veel meer.
Klaar om te genieten van mediabestanden op uw Mac-apparaat zonder dat u voortdurend de audio en video hoeft aan te passen? Kom meer te weten over Elmedia, de software die het eenvoudig maakt om veel verschillende bestandstypen op uw Mac af te spelen. Download Elmedia vandaag nog om te beginnen.
Veelgestelde vragen
Dit kan gebeuren door een fout bij het openen van het bestand, een beschadigd bestand, of zelfs fouten in het uitvoerformaat wanneer de video werd geëxporteerd. VLC stelt je in staat de instellingen aan te passen om de audio en video te synchroniseren binnen de instellingen of met behulp van sneltoetsen. Dit veelvoorkomende probleem kan ook worden opgelost in Elmedia Player.
Elmedia Player biedt u de mogelijkheid om de synchronisatie van audio en video te perfectioneren. Betrouwbare software zoals deze app betekent ook dat de kans kleiner is dat de video met problemen laadt, wat betekent dat het in de eerste plaats goed gesynchroniseerd is en dat audio of spraak en video perfect samenwerken.

