Waarschijnlijk heeft je vriend of collega je een M3U-bestand gestuurd via een chatbericht of WhatsApp-bericht zodat je naar de liedjes en muziek kunt luisteren die zij luisteren. Klinkt cool toch? Maar hoe gebruik je dit M3U-afspeellijstbestand op je MacBook? En wat is precies een m3u-bestandstype? Lees verder om meer te leren over .m3u-bestanden voor macOS-apparaten.
Wat is een M3U-bestand?
Het delen van afspeellijsten is een trend geworden voor de snelle levensstijl in het digitale tijdperk. Je hebt misschien geen tijd om afspeellijsten te maken voor verschillende dagelijkse activiteiten zoals ochtendwandelingen, trainingen, gefocust werk op de werkplek of thuiskantoor, binnenfeestjes, of bedtijd.
Je stuurt gewoon een bericht naar je vrienden voor een afspeellijst die je op je macOS kunt afspelen. Ze zouden meestal een M3U-afspeellijstlink met je delen. Dus als je je afvraagt wat een M3U-bestand is, weet dan dat het eenvoudigweg een digitaal bestandsformaat is dat mediaplayers op MacBook, iMac, iPhone, iPad, enz., gebruiken om te weten welk muzieknummer of welk liedje ze moeten afspelen.
Het is makkelijk om een M3U-bestand te onderscheiden van andere media- of documentbestanden op je Mac. Kijk eenvoudigweg naar de .m3u extensie aan het einde van de bestandsnaam.
Een standaard M3U-bestand bevat de volgende informatie:
- Muzieknummer titel
- Locatie van het audiobestand
- IP-adres of URL voor het audiotrack
- Afspeelvolgorde
Wanneer je een m3u-afspeellijst van een vriend ontvangt en deze opent met Quick Look van macOS, ziet een afspeellijst voor lokale audiobronnen er als volgt uit:
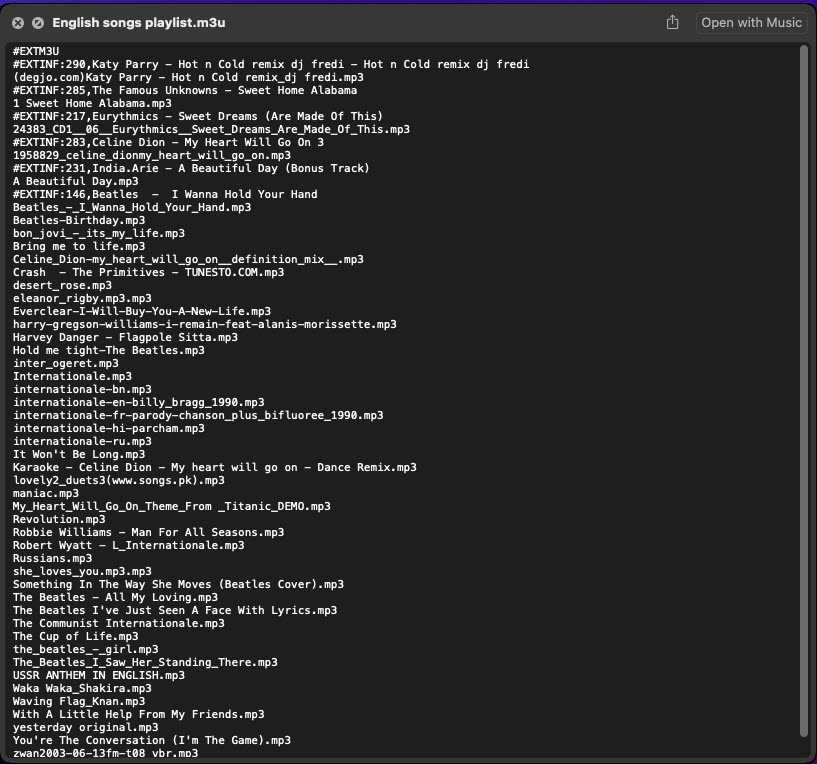
Als de afspeellijst daarentegen audio- of videocontent van online bronnen bevat, dan zal het .m3u-formaat of de afspeellijst eruitzien zoals deze afbeelding:
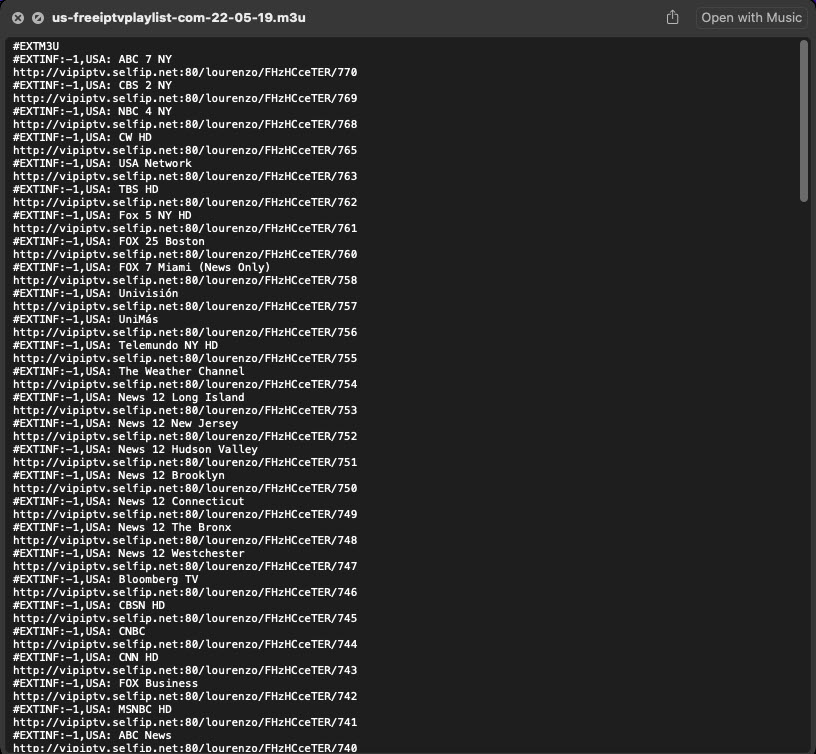
Hoe een M3U-bestand te openen
Het beste aan een M3U-bestand is dat je de locaties voor alle audiotracks kunt compileren. Voor lokale bestanden maak je eenmaal een m3u-afspeellijst aan in verschillende m3u-bestandstypen en luister je oneindig naar de nummers. Als alternatief, voor online afspeellijstlinks, hoef je alleen te leren hoe je m3u-bestanden afspeelt op een lokale mediaspeler op macOS.
Als je het .m3u-bestand op je Mac wilt bekijken, kun je eenvoudig de m3u-afspeellijst op je Mac selecteren en de spatiebalk indrukken om de Quick Look-toepassing te openen. Het geeft een direct overzicht van de inhoud van het M3U-bestandsformaat. Van daaruit kun je ook op de knop Openen met Muziek klikken om m3u-bestanden te openen. Het roept de macOS Muziek-app op en probeert de nummers af te spelen.
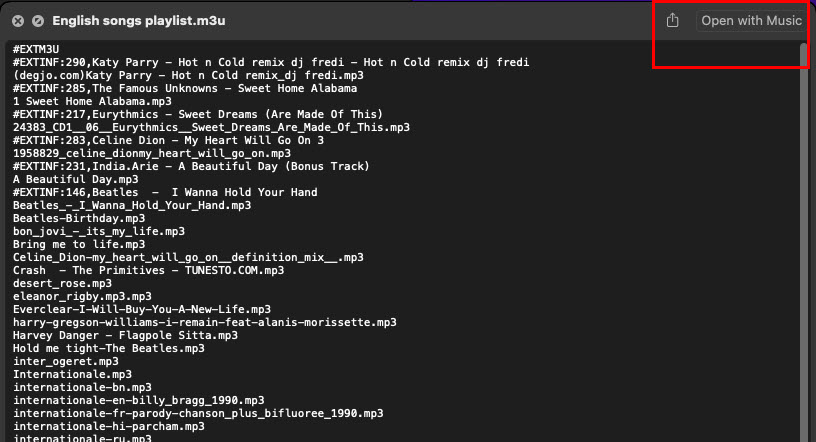
U moet echter weten dat de Muziek-app geen handige m3u-afspeellijstspeler is. Het zal niet in staat zijn om verschillende online of lokale medialocatieproblemen binnen het m3u-afspeellijstbestand op te lossen. Ook staat het geen streaming van online audio toe, anders dan abonnementen die via de Apple-marktplaats zijn gekocht.
Als je wilt weten hoe je m3u-bestanden handig kunt afspelen voor zowel offline als online afspeellijsten, kun je het beste beginnen met Elmedia Player.
Elmedia Player
Een van de beste m3u afspeellijstspelers is de Elmedia Player. Het is ook de beste universele mediaspeler voor MacBook. De tool is compatibel met bijna alle soorten audio- of videobestanden die u wilt afspelen op uw macOS-apparaat. En niet alleen voor entertainment, maar de tool is ook uw perfecte metgezel om postproductiewerk aan audio- en videobestandsprojecten te testen.
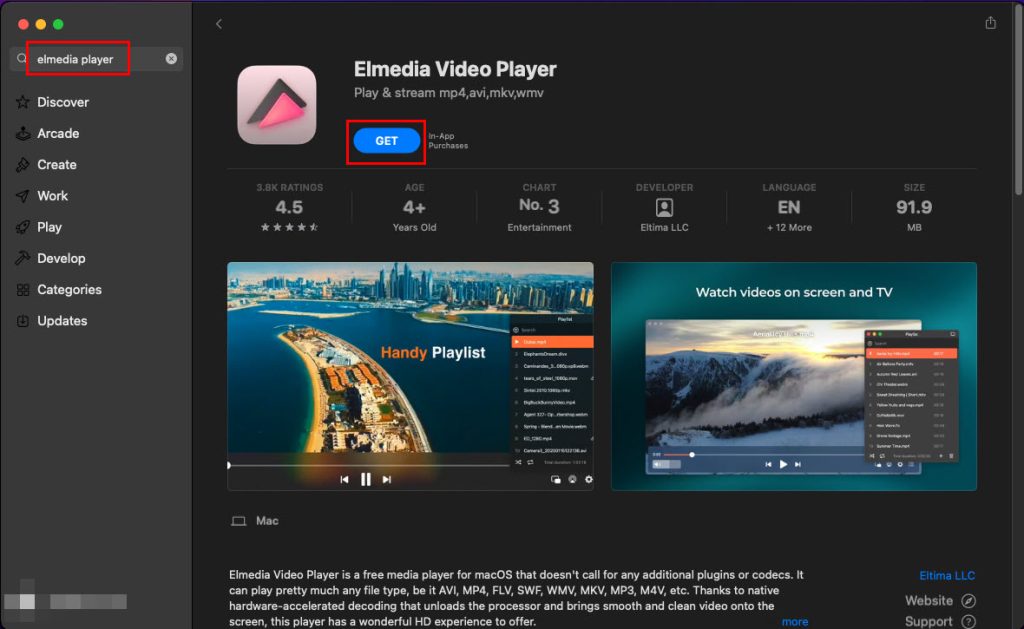
Het beste aan deze mediaspeler voor Mac is de gratis licentie. Je kunt de app gratis installeren vanuit de Mac App Store. De app vraagt je niet om betalingen in de vorm van in-app aankopen of abonnementen.
De functies die relevant zijn voor de M3U-bestanden zijn talrijk, maar de volgende zijn de belangrijke waar je naar moet zoeken:
- M3U-afspeellijst maken
- M3U-bestand openen
- M3U-bestanden afspelen voor lokaal opgeslagen audioplaylists
- M3U-bestanden afspelen voor cloud- of internet-gehoste audio- en videocontent
- Dynamische M3U-afspeellijsten maken
- Smart M3U-afspeellijsten maken
Hoe M3U-bestanden af te spelen met Elmedia Player
Nu, je houdt van de functies van Elmedia Player voor Mac en vraagt je af hoe je m3u-bestanden op je MacBook kunt afspelen met behulp van deze slanke, lichtgewicht en gratis mediaplayer voor macOS. Hier zijn de eenvoudige stappen die je in een paar minuten kunt proberen:
1. Ga naar de App Store op je Mac om de Elmedia Player te downloaden.
2. U kunt ook een Mac installatiepakket of het .DMG-bestand krijgen van de Elmedia Video Player website.
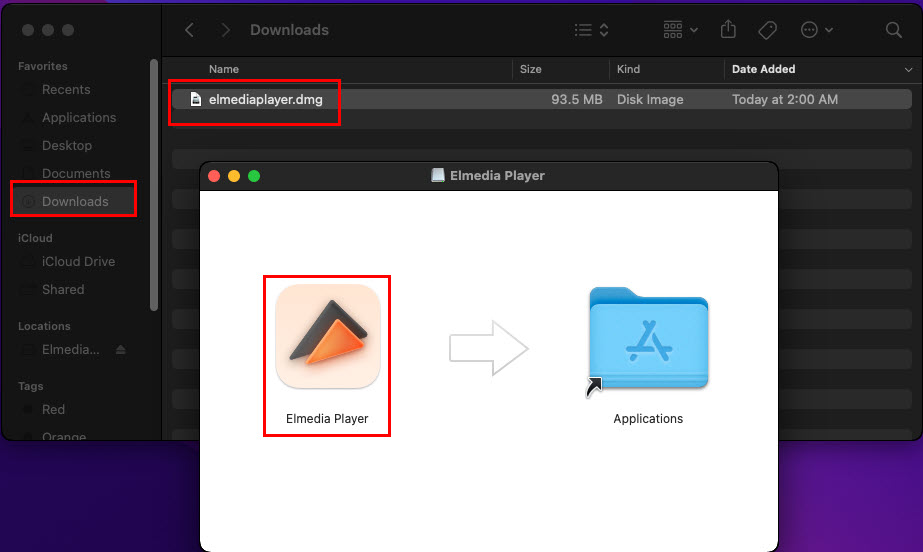
3. Dubbelklik eenvoudigweg op de pakketinstaller om een pop-up te openen waar je opnieuw op het Elmedia Player-pictogram kunt dubbelklikken om de app aan MacBook toe te voegen.
4. De app wordt onmiddellijk geopend.
5. Ga nu naar de lokale map waar je de M3U-afspeellijst hebt opgeslagen. Sleep het bestand naar Elmedia Player.
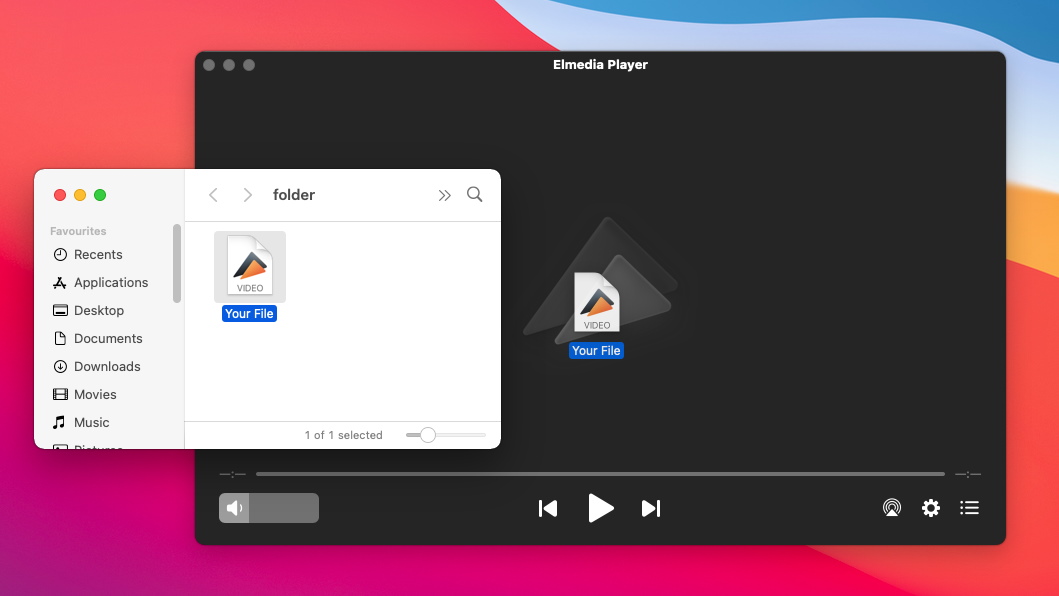
6. De mediaspeler toont een pop-up “Bestaande afspeellijst vervangen of behouden?”
7. Hier moet je ervoor kiezen om te vervangen. Als je de optie Behouden kiest, dan zal de Elmedia Player de inhoud van het afspeellijstbestand toevoegen aan de eerder geopende afspeellijst.
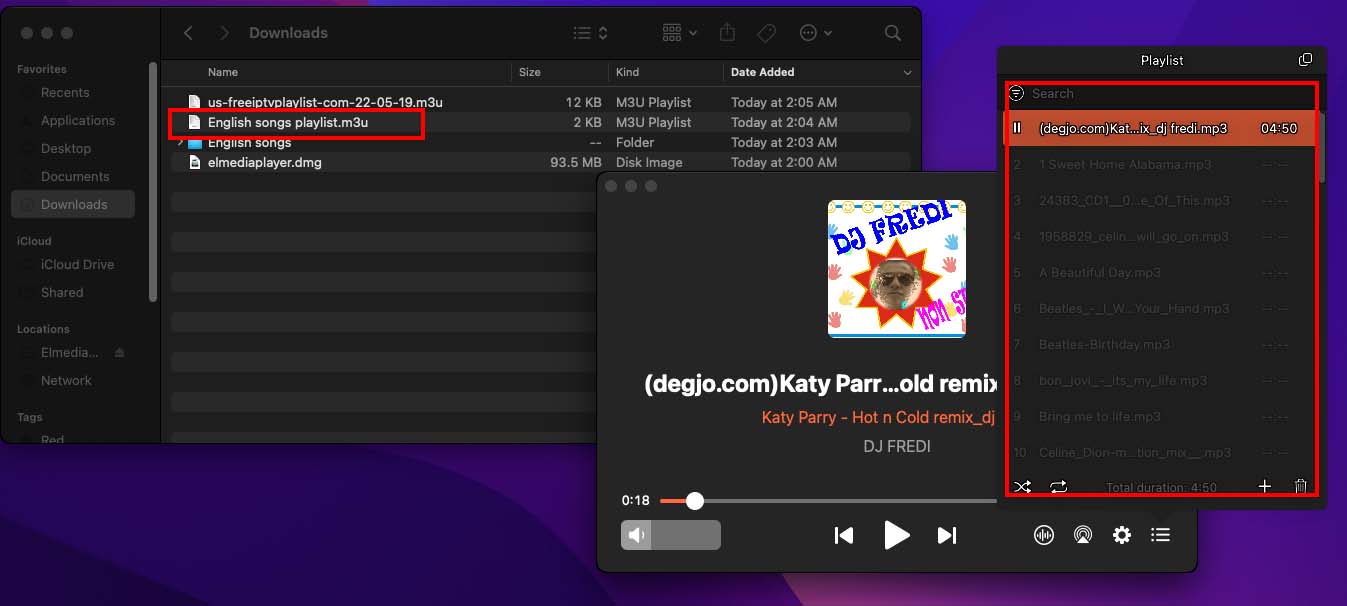
Of de afspeellijst nu nummers van een lokale schijf of uit een cloudbron bevat, Elmedia Player zal de audiotracks perfect afspelen.
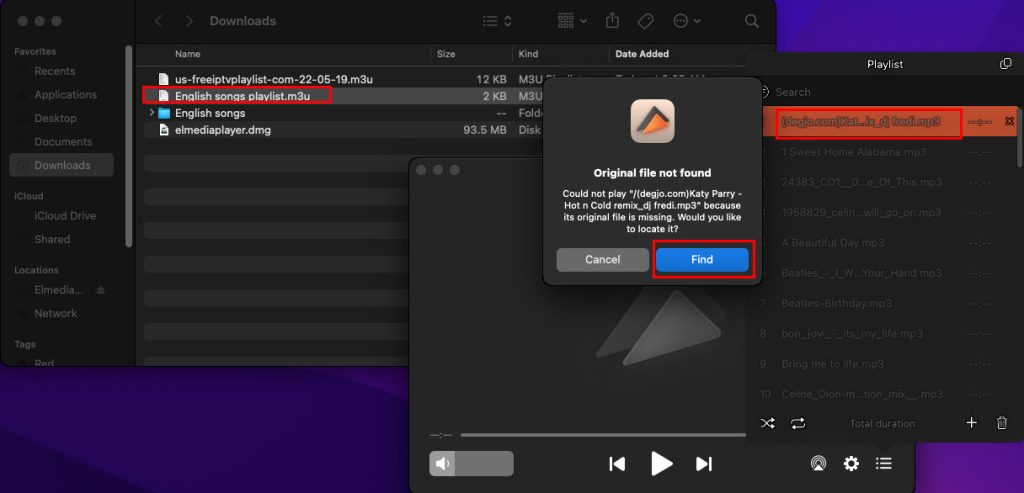
Als de M3U-afspeellijst-indeling en de nummers zich op verschillende lokale schijven bevinden, krijg je bij de meeste mediaspelers voor Mac een foutmelding. Elmedia Player, zijnde een intelligente m3u-afspeellijstspeler, vraagt je om de map te lokaliseren waar je de muziekbestanden hebt opgeslagen.
VLC
VLC is een andere optie om nummers van een M3U-afspeellijst af te spelen. De mediaspeler is gratis verkrijgbaar voor MacBook. Je zult het echter niet vinden in de App Store voor je Mac. Je moet het installatiepakket downloaden van de website van VLC en de app installeren. Dus, als je iemand bent die alleen liever apps voor Mac downloadt vanuit de App Store om privacy- en veiligheidsredenen, is VLC misschien niet de juiste keuze voor jou.
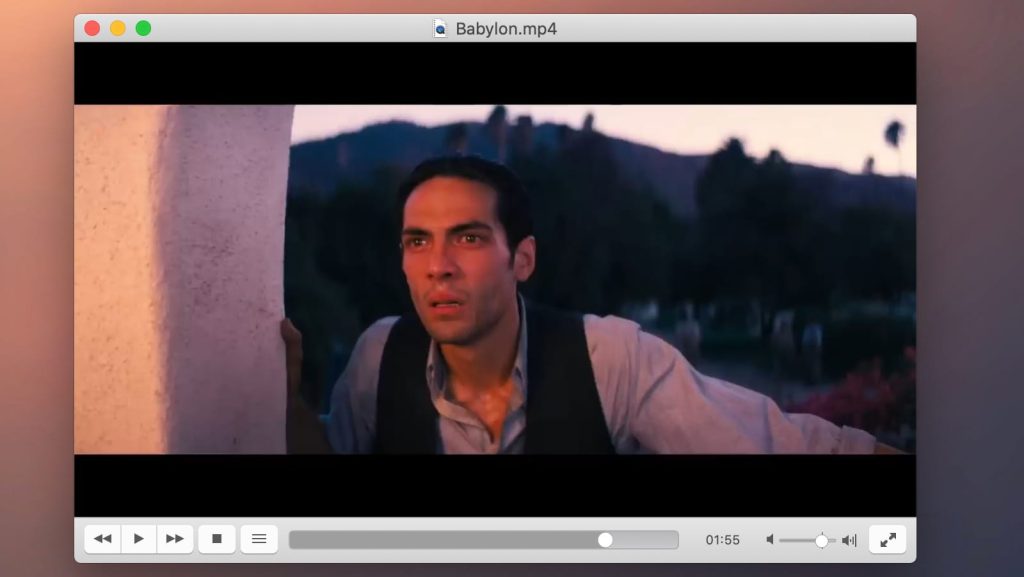
Hoe maak je een M3U-afspeellijst met VLC Media Player
- Open VLC-mediaspeler
- Selecteer “Beeld” op de taakbalk en kies “Afspeellijst”.
- Rechtsklik op het afspeellijstvenster, selecteer “bestanden toevoegen…” en importeer bestanden van je Mac naar VLC.
- Selecteer “Media” in de rechterhoek, kies “Afspeellijst naar bestand opslaan”, specificeer het pad, en sla op als een M3U-afspeellijst.
Clementine
Nog een andere optie om M3U-afspeellijsten af te spelen is Clementine Music Player. Net als VLC wordt deze muziekspeler voor Mac niet door Apple vermeld in de App Store. Dus misschien denk je twee keer na voordat je de .DMG van zijn webportaal haalt en het op je Mac installeert.
Enkele van zijn functies zijn lokale muziekdatabasezoekopdrachten, muziekbestanden afspelen, visualisaties, audio afspelen vanuit de cloud, enz. Als je echter voor deze applicatie kiest, heb je een aparte videospeler voor Mac nodig omdat Clementine niet compatibel is met videobestanden.
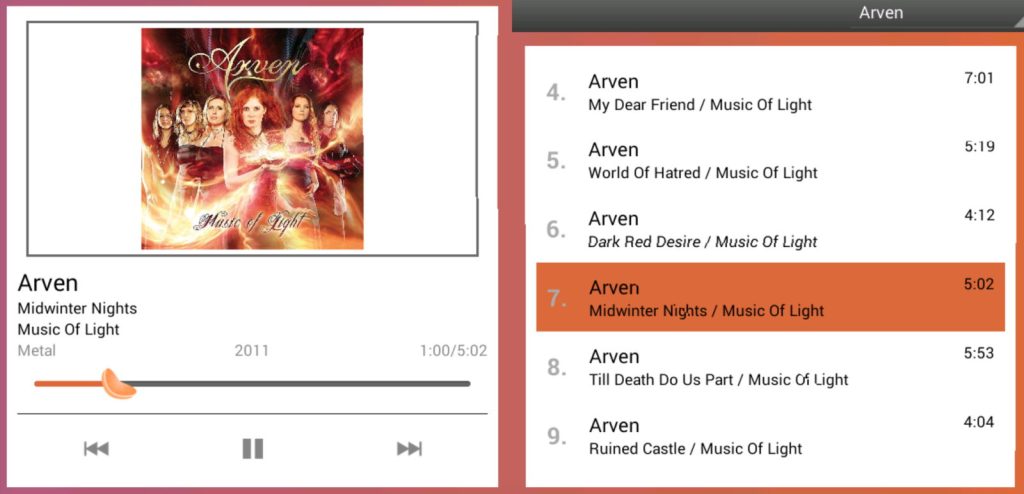
Hoe een M3U-bestand te converteren
Aangezien M3U-bestanden niets anders zijn dan een reeks instructies geschreven in speciale tekstformaten die een computer mediaplayer begrijpt, kunt u ze niet omzetten naar een mediabestand. Het bestand slaat eenvoudigweg de informatie op waar bepaalde audiotracks zijn opgeslagen, hetzij in lokale opslag of op online multimedia hostingsites. Er zijn geen daadwerkelijke mediabestanden in de M3U-bestandsformaten.
U kunt een M3U-bestand omzetten in de volgende formaten met behulp van een geschikt Playlist Creator-programma zoals de Elmedia Player:
- M3U8
- XSPF
- HTML
- PLS
- ASX
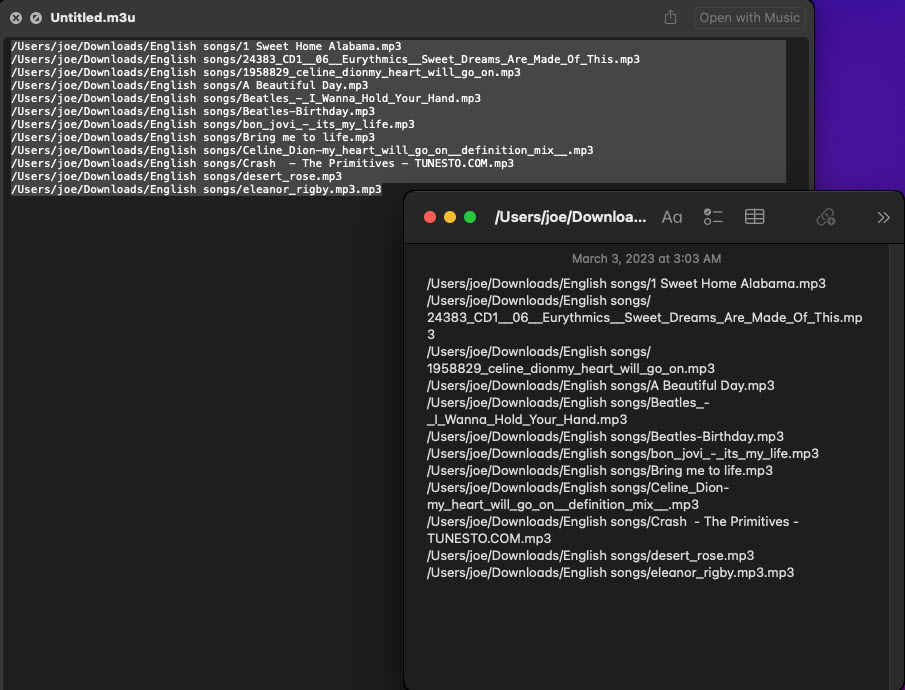
Als alternatief kun je het bestand openen met macOS Quick Look, de inhoud kopiëren en plakken in een Notities-document op de Mac.
Hoe maak je een M3U-bestand afspeellijst
Hieronder vindt u de stappen voor het maken van een m3u-afspeellijst op een Mac:
- Open TextEdit vanuit uw Applicaties-lijst (in de menu balk van Finder).
- Selecteer Voorkeuren en klik op de knop “Platte tekst”.
- Maak een nieuw bestand door Cmd + N in te drukken.
- Open een Finder-venster en navigeer naar het eerste bestand dat u in de afspeellijst wilt zetten. Sleep dat bestand van Finder naar uw aangemaakte tekstbestand.
- Er verschijnt een regel tekst in het bestand – het volledige pad naar het mediabestand op uw harde schijf.
- Blijf gewoon mediabestanden slepen en neerzetten in de afspeellijst. Elk bestand zal zijn regel van tekst hebben – het pad naar het mediabestand.
- Wanneer u alle bestanden heeft toegevoegd die u wilt, selecteer Bestand → Bewaar…
Conclusie
Tot nu toe heb je een beknopte en gemakkelijk te begrijpen gids doorgenomen over M3U-afspeellijstbestanden, hoe je een M3U-afspeellijst kunt maken, en hoe je m3u-bestanden kunt afspelen. De meest handige, intelligente en alles-in-één mediaspeler die je zou moeten proberen voor al je offline of online M3U-afspeellijsten, is de Elmedia Player. Het stelt je in staat om voorgeconfigureerde M3U-bestanden af te spelen en helpt ook bij het maken van nieuwe M3U-bestanden voor moeiteloos muziek afspelen onderweg, op het werk of thuis.
Veelgestelde Vragen
Je kunt een M3U-afspeellijst afspelen met de meeste muziekspelers en multimediaplayers voor Mac. De beste universele speler die je zou moeten proberen is echter de Elmedia Player. Het is gratis, vermeld in de App Store, en daarom geschikt voor jou als je je zorgen maakt over veiligheid en privacy.
M3U-afspeellijst-URL is een andere naam voor MP3-muziekafspeellijsten of M3U-bestandstypen. In een M3U-bestand registreert de mediaspeler de absolute, relatieve of online paden naar bepaalde audiotracks met behulp van URL’s. Deze URL’s kunnen locaties naar lokale mappen zijn zoals de volgende:
macOSMoneterey > Gebruikers > Joe > Downloads > Focusmuziek

