Czy dźwięk w odtwarzaczu VLC nie synchronizuje się z wideo? To zawsze będzie denerwujące, a w najgorszym przypadku może całkowicie zmienić odbiór wideo. Nic nie wpływa gorzej na przyjemność z oglądania filmu lub serialu, niż kiedy wszystko jest tylko trochę nie na miejscu.
Czasami wideo może mieć problemy z odtwarzaniem, a dźwięk niedopasowany do wideo będzie trwał tylko kilka sekund. Często jednak problem będzie trwał znacznie dłużej i będziesz musiał podjąć działania, aby go naprawić. Może nawet wystąpić błąd, przez który audio i obraz zawsze ładują się w niesynchronizowany sposób. To jest niezwykle irytujące, zwłaszcza gdy nie możesz znaleźć rozwiązania.
Odtwarzacz multimedialny VLC jest popularny i działa na ogromnej liczbie urządzeń, ale występują znane błędy i problemy, które mogą się pojawiać. Ten problem z synchronizacją jest jednym z nich i częściej występuje u użytkowników Mac. Wiele osób szuka rozwiązania.
Jak można rozwiązać opóźnienie dźwięku w VLC Media Player?
Jeśli chcesz kontynuować korzystanie z oprogramowania i spróbować naprawić opóźnienie lub niedopasowanie dźwięku w odtwarzaczu VLC, istnieje kilka rzeczy, które możesz spróbować.
Ponownie uruchom aplikację VLC
Ponowne uruchomienie aplikacji czasami rozwiązuje problemy. Ta rada jest prawdziwa bez względu na to, jaką aplikację używasz. Jeśli wystąpił błąd, często jest dobrym pomysłem wyłączyć ją, a następnie włączyć ponownie. Mogło po prostu wystąpić problem, który spowodował, że synchronizacja audio-wizualna VLC została zakłócona podczas odtwarzania.
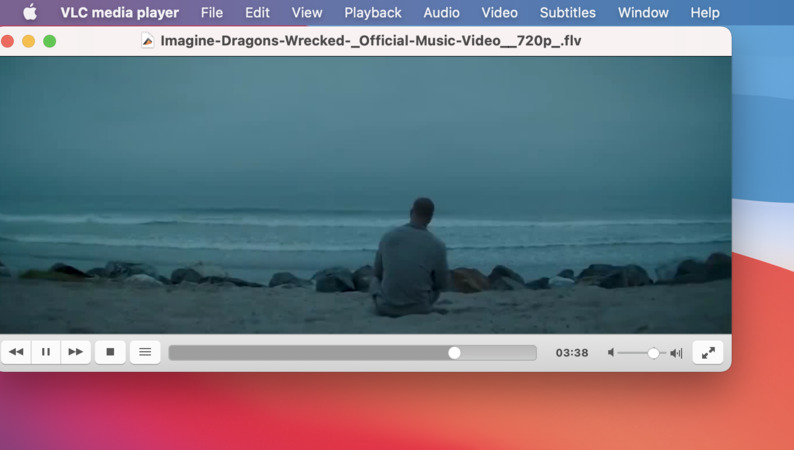
Po zamknięciu aplikacji VLC i ponownym jej otwarciu, a następnie załadowaniu wideo, które chcesz ponownie obejrzeć, istnieje duża szansa, że wideo będzie działać idealnie i synchronizować się. Zajmuje to tylko kilka sekund i warto spróbować przed podjęciem bardziej drastycznych działań. Możliwe, że ponowne uruchomienie aplikacji to wszystko, co jest potrzebne.
Skrót klawiaturowy, Skróty klawiszowe
Skróty klawiszowe są dostępne, aby pomóc użytkownikom szybko zmienić dźwięk i nie musieć wchodzić w skomplikowane menu ustawień. Kilka klawiszy na klawiaturze może dostosować dźwięk, przesuwając go nieco do tyłu lub do przodu.
Jest to tylko krótkoterminowe rozwiązanie problemów z synchronizacją dźwięku w VLC. Działa tylko podczas jednego odtwarzania, a przy następnym uruchomieniu odtwarzacza będziesz na początku. Jednak może to nie być problem, jeśli planujesz obejrzeć wideo tylko raz, by uzyskać pewne informacje.
Użytkownicy Mac mogą nacisnąć ‘G’, aby cofnąć dźwięk (spowolnić go) lub ‘F’, aby przesunąć go do przodu. Jest to szybki sposób na przesunięcie dźwięku.
Odtwarzacz po prostu dostosowuje opóźnienie o 50 milisekund za każdym razem. Zwykle można zsynchronizować dźwięk w VLC w ten sposób, przynajmniej do punktu, w którym nie zauważasz żadnego opóźnienia. Kiedy naciśniesz skrót klawiszowy, pojawia się szybki komunikat pokazujący, że odtwarzacz został dostosowany.
Synchronizacja ścieżki audio na podstawie wartości
50 ms to krótki przedział czasu, ale jeśli czujesz, że nadal słyszysz przesunięcie synchronizacji i chciałbyś uzyskać wyższą precyzję, możesz ustawić wartość synchronizacji w menu ustawień VLC. Jednak pamiętaj, że przesunięcie nie zostanie zapamiętane i zresetuje się przy następnym załadowaniu wideo.
Aby zmienić synchronizację ścieżki dźwiękowej:
- Otwórz „Okno” na pasku menu.
- Wybierz „Synchronizacja ścieżki”.
- Wprowadź żądane opóźnienie dźwięku w milisekundach.
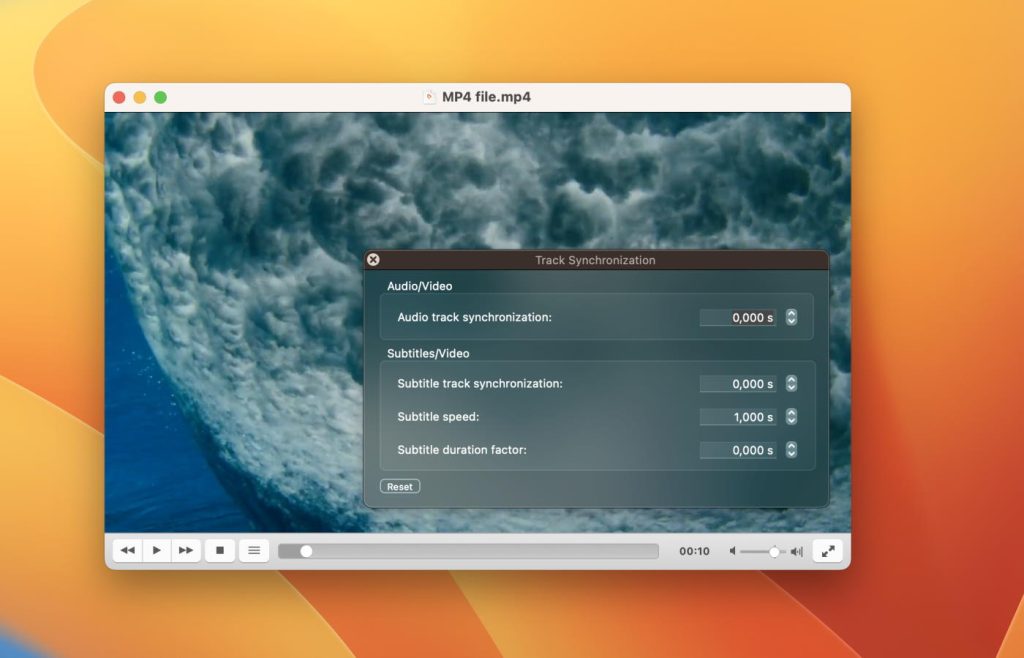
Aby ułatwić ten proces, na początku dostosuj opóźnienie za pomocą skrótów klawiszowych. Gdy będzie wystarczająco zbliżone, użyj okna dialogowego Synchronizacja Ścieżek do wprowadzenia precyzyjnych zmian.
Synchronizacja VLC dla każdego wideo
Jeśli za każdym razem, gdy otwierasz aplikację VLC, dźwięk i obraz są niesynchronizowane, możesz podjąć bardziej trwałe działania w odtwarzaczu multimediów. Zanim to zrobisz, upewnij się, że uwzględniasz fakt, że zmieni to każde wideo, więc niezależnie od tego, czy coś streamujesz na żywo, czy oglądasz wideo po raz 50-ty, ustawienia synchronizacji pozostaną na stałe.
„Kompensacja desynchronizacji dźwięku” to wartość, której szukasz, jeśli zauważasz, że to samo opóźnienie zawsze występuje w oglądanych przez Ciebie filmach. To trwałe zmienia sposób, w jaki program synchronizuje dźwięk i wideo i ustawia takie samo przesunięcie dla każdego wideo.
Jeśli chcesz wprowadzić tę zmianę, otwórz odtwarzacz VLC i zrób następująco:
- Przejdź do paska menu i wybierz „VLC > Preferencje”.
- Kliknij „Pokaż wszystko”.
- Znajdź opcję „Kompensacja desynchronizacji dźwięku” w podmenu „Dźwięk”.
- Teraz musisz dostosować ustawienie. Pamiętaj – możesz używać wartości dodatnich lub ujemnych, aby przesunąć dźwięk do tyłu lub do przodu, zależnie od potrzeb.
- Kontynuuj dostosowywanie, aż wideo będzie idealne. Kompensacja powinna być teraz naprawiona.
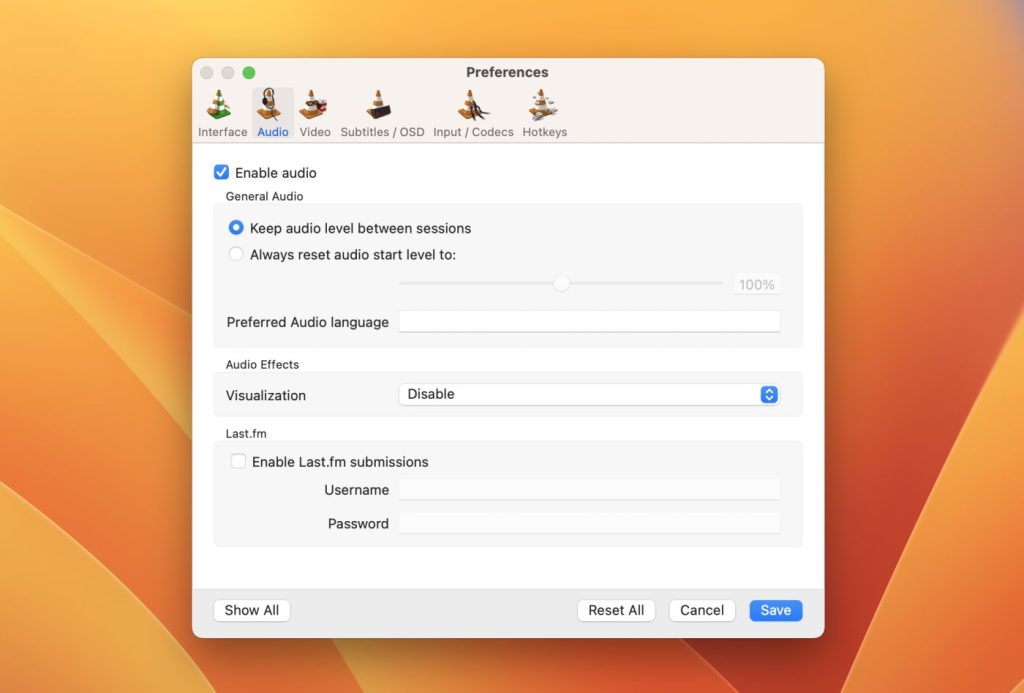
Jest to trwałe rozwiązanie, jeśli za każdym razem, gdy uruchamiasz aplikację, pojawia się problem powodujący brak synchronizacji dźwięku i wideo. Jednak, jeśli różne filmy mają różne poziomy opóźnienia, to może się okazać, że to nie jest najlepsze rozwiązanie. Uzyskanie idealnego zgrania dźwięku z wideo również może zająć trochę czasu.
Alternatywa dla opcji opóźnienia dźwięku VLC
Elmedia Player to odtwarzacz wideo dla komputerów Mac z narzędziami do synchronizacji podobnymi do tych, które można znaleźć w VLC. Ma inne podejście do uszkodzonych plików, dzięki czemu klip, który nie jest odpowiednio zsynchronizowany w VLC, może działać perfekcyjnie w Elmedia i na odwrót. To czyni go przydatną alternatywą!
Dzięki Elmedia możesz słuchać dźwięku lub odtwarzać wizualizacje na wiele różnych sposobów, w tym przesyłać strumieniowo do urządzeń Chromecast, Airplay lub DLNA. Elmedia jest dobrze wspierany, co oznacza, że pojawiają się liczne aktualizacje, a wszelkie problemy, które mogą się pojawić, gdy aktualizowany jest system operacyjny, są szybko rozwiązywane. Tak nie zawsze jest w przypadku oprogramowania takiego jak VLC.
Niektóre formaty plików nie będą odtwarzane natywnie na komputerze Mac, więc Elmedia otwiera świat innych opcji wideo i audio. Na dodatek nie musisz martwić się o konwertowanie plików, które pierwotnie zostały stworzone dla Windows lub innych urządzeń, Elmedia rozpoznaje formaty plików i odtwarza je natywnie na Twoim Macu. Nie ma potrzeby instalowania żadnych skomplikowanych kodeków, aby filmy działały płynnie.
Sterowanie Elmedia jest proste, co oznacza, że masz wiele opcji, jak chcesz oglądać i kontrolować odtwarzanie wideo. W rzadkim przypadku, gdy napotkasz jakiekolwiek problemy z synchronizacją, możesz łatwo użyć opcji „Zmniejsz/Zwiększ opóźnienie dźwięku”.
Instalacja oprogramowania jest również łatwa, wystarczy postępować zgodnie z poniższymi krokami:
1. Zainstaluj aplikację Elmedia Player
Elmedia Player możesz łatwo znaleźć zarówno w App Store, jak i na stronie internetowej Elmedia i zainstalować aplikację tak jak każdą inną. Może być konieczne kliknięcie „Zezwól”, gdy pojawi się monit o pobranie pliku ze strony Elmedia.
2. Przeciągnij pobraną aplikację do folderu Aplikacje, gdy pojawi się monit
Ten krok ma zastosowanie tylko wtedy, gdy używasz instalatora .dmg. Jeśli aplikacja została zainstalowana z App Store, jest gotowa do uruchomienia.

3. Uruchom aplikację i otwórz plik wideo
Istnieje kilka sposobów, aby to zrobić, w tym kliknięcie prawym przyciskiem myszy bezpośrednio na pliku wideo i wybranie opcji otwarcia go za pomocą Elmedia Player. Dwukrotne kliknięcie aplikacji w folderze „Aplikacje” spowoduje otwarcie Elmedia Player, a następnie możesz przeciągnąć i upuścić ikonę pliku lub wyszukać plik w Elmedia.
Uwaga: za pierwszym razem, gdy otworzysz Elmedia Player, może być konieczne kliknięcie „Otwórz” w wyskakującym oknie. To tylko potwierdzenie, że chcesz otworzyć aplikację, którą pobrałeś z Internetu.
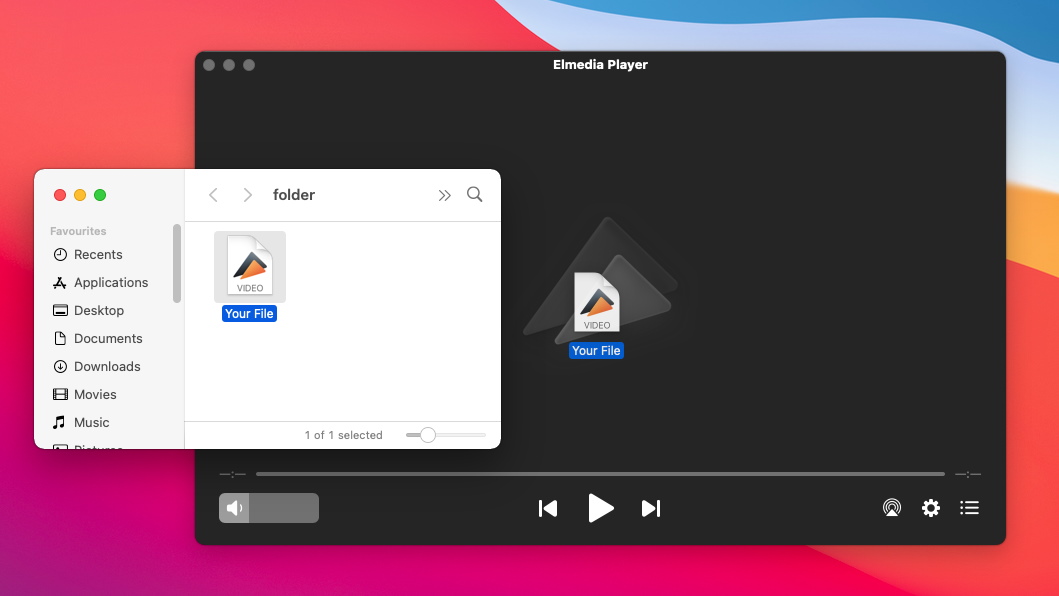
4. Zmień niektóre ustawienia
Elmedia Player daje Ci wiele opcji do oglądania wideo. Na przykład możesz wypróbować tuner wideo, który pozwala Ci dostosować jego schemat kolorów.
5. Ciesz się filmem!
Niezależnie od typu pliku wideo, Elmedia Player załaduje Twój film i odtworzy go od razu. Nie ma problemu z synchronizacją mowy i głosu, a także mnóstwo kontroli nad głośnością, wyświetlaniem i wieloma innymi funkcjami.
Jesteś gotowy, aby cieszyć się plikami multimedialnymi na swoim urządzeniu Mac bez konieczności ciągłego dostosowywania dźwięku i obrazu? Dowiedz się więcej o Elmedia, oprogramowaniu, które ułatwia odtwarzanie wielu różnych typów plików na Twoim komputerze Mac. Pobierz Elmedia już dziś, aby zacząć.
Najczęściej Zadawane Pytania
Może to się zdarzyć z powodu usterki przy otwieraniu pliku, uszkodzonego pliku lub nawet błędów w formacie wyjściowym, gdy wideo zostało eksportowane. VLC pozwala na zmianę ustawień w celu synchronizacji dźwięku i obrazu w ustawieniach lub przy użyciu klawiszy skrótów. Ten powszechny problem można również rozwiązać w Elmedia Player.
Elmedia Player daje możliwość perfekcyjnej synchronizacji dźwięku i obrazu. Niezawodne oprogramowanie, takie jak ta aplikacja, oznacza również, że jest mniejsze prawdopodobieństwo, że wideo załaduje się z jakimikolwiek problemami, co oznacza, że od samego początku jest właściwie zsynchronizowane, a wszelkie dźwięki lub mowa i wideo działają razem doskonale.

