VLC jest jednym z najczęściej używanych darmowych odtwarzaczy multimedialnych, ale wielu użytkowników zgłosiło problemy z próbą użycia go do odtwarzania filmów w popularnym formacie MKV. Problemy z dźwiękiem, zacinanie się i puste ekrany to niektóre z problemów z odtwarzaniem, które często się pojawiają. Spróbujmy więc rozwiązać niektóre z tych trudności i odkryć najbardziej efektywne poprawki oraz alternatywne rozwiązania, które pozwolą na bezproblemowe odtwarzanie MKV.
Zobacz listę metod, które przetestowaliśmy, i zastosuj zalecane kroki.
Typowe problemy z odtwarzaniem MKV w VLC
Czarny ekran
Czasami odtwarzanie pliku wideo MKV w VLC spowoduje brak obrazu wideo, podczas gdy dźwięk będzie nadal odtwarzany.
Brak dźwięku
Odtwarzanie pliku MKV kończy się odtworzeniem wideo bez dźwięku.
Zacinające się wideo
Odtwarzanie powoduje poszarpane lub pikselowane wideo MKV z brakującymi klatkami, zniekształceniem obrazu lub awarią.
Przeskakiwanie plików
Odtwarzanie skutkuje zacinającym się czasem trwania i brakującymi fragmentami wideo z powodu opóźnienia pliku MKV w VLC.
Niezidentyfikowany błąd kodeka
Próba odtworzenia wideo MKV może skutkować komunikatem o błędzie „Niezidentyfikowany kodek: VLC nie mógł zidentyfikować kodeka audio lub wideo” i nieudanym załadowaniem pliku.
Przyczyny błędów podczas odtwarzania MKV w VLC
Pewne z przyczyn mogą obejmować następujące:
- Aplikacja może być niekompatybilna z kodekami audio lub wideo w samym pliku MKV, które kompresują dane audio i wideo niezbędne do odtwarzania.
- Twoja obecna konfiguracja ustawień może powodować konflikt sprzętowy lub sterownika, co skutkuje tym, że plik MKV nie odtwarza się w VLC. Bez zmiany ustawień w menu Preferencje nie uda Ci się rozwiązać problemu.
- Ustawienia w sekcji „Wejście/Kodeki” w menu Preferencje w ustawieniach mogą powodować błędy w odtwarzaniu lub nawet uniemożliwiać odtworzenie pliku.
Nieaktualna wersja odtwarzacza VLC
Starsze wersje VLC nie odtworzą plików MKV i innych nowszych formatów bez pobrania i zainstalowania zaktualizowanej wersji aplikacji. Nawet wtedy, posiadanie najnowszej wersji oprogramowania nie zawsze gwarantuje, że będzie działać z wszystkimi Twoimi plikami multimedialnymi.
Plik MKV jest uszkodzony
VLC nie może odtworzyć plików MKV, które są uszkodzone lub zepsute, dopóki nie zostaną naprawione. Oczywiście, niektóre pliki mogą być nieodwracalnie uszkodzone i będziesz musiał znaleźć kopię zapasową lub alternatywną wersję gdzie indziej.
Sprawdzone rozwiązania naprawiające problem nieodtwarzania filmów MKV w VLC
Konwertowanie plików MKV na zgodny format
Chociaż MKV jest popularnym formatem plików, nie jest tak szeroko obsługiwany jak inne kontenery plików, więc używanie aplikacji do konwersji plików, takiej jak HandBrake, do konwersji plików MKV na format AVI lub MP4 może sprawić, że będą one kompatybilne z obecnym odtwarzaczem multimedialnym. Wadą tego podejścia jest to, że konwersja każdego pliku, który chcesz obejrzeć, jest czasochłonna i zajmuje dużo miejsca na dysku oraz mocy operacyjnej, więc warto spojrzeć na niektóre bardziej lekkie, alternatywne rozwiązania tego problemu.
Naprawa uszkodzonych plików MKV
Istnieją różne narzędzia do naprawy wideo, które mogą pomóc, gdy plik MKV jest uszkodzony, zniszczony lub w inny sposób zepsuty. Użytkownicy mogą wybrać rozwiązanie, które odzyska utracone dane. Niektóre dostępne opcje obejmują oferty od Wondershare (Repairit), Kernel i Tenorshare (4DDiG File Repair), z których niektóre wykorzystują technologię AI.
Zmień ustawienia wejściowe/kodeków
Aby rozwiązać problemy z zacinającymi się filmami MKV, wykonaj poniższe czynności:
- W “Preferencjach” kliknij podmenu “Wejście/Kodeki”.
- Aby uzyskać dostęp do niektórych ustawień, które chcemy zmienić, musisz wybrać “Wszystkie” w opcji “Pokaż ustawienia” w lewym dolnym rogu menu.
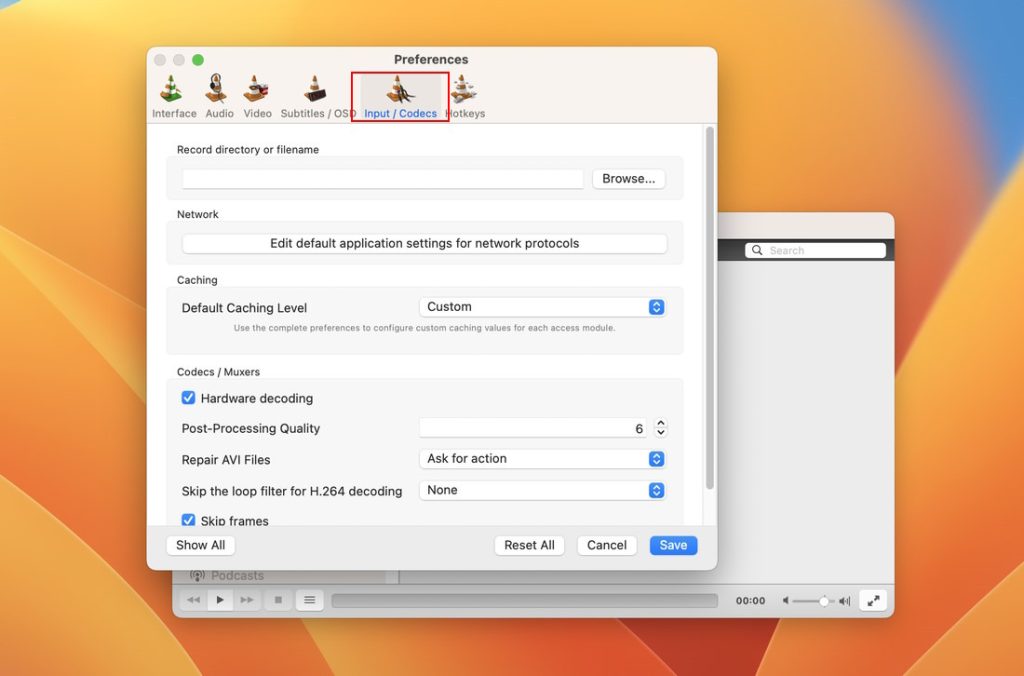
3. W menu „Wejście/Kodeki” przejdź do opcji „Buforowanie plików (ms)” w sekcji „Zaawansowane” i ustaw wartość na „1000”.
4. Zapisz zmiany.
Konfiguruj ustawienia wyjścia audio i wideo
Chociaż jest to mało prawdopodobne, warto sprawdzić, czy zarówno dźwięk, jak i wideo są włączone, jeśli widzisz czarny ekran lub brak dźwięku.
Aby dostosować ustawienia audio VLC na Macu, wykonaj następujące kroki:
- Przejdź do „Ustawienia” > „Preferencje” z menu VLC.
- Kliknij kartę „Audio”.
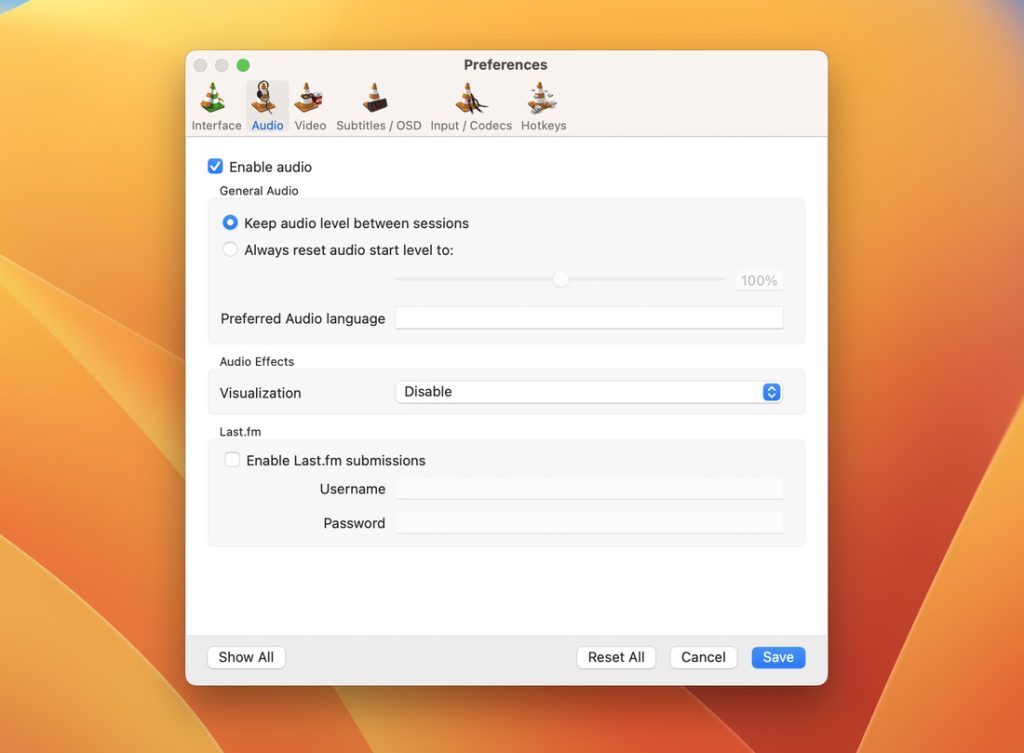
3. Upewnij się, że pole oznaczone „Włącz audio” jest zaznaczone. Jeśli nie jest, zaznacz je.
4. Kliknij „Zapisz”.
Następnie wykonaj te kroki dla ustawień wideo, jeśli VLC nie odtwarza wideo, tylko dźwięk:
- Z menu VLC na swoim Macu przejdź do “Ustawienia”, a następnie “Preferencje”.
- Kliknij kartę “Wideo”.
- Upewnij się, że pole oznaczone “Włącz wideo” jest zaznaczone.
- Kliknij “Zapisz”.
Możesz potrzebować ponownie uruchomić swój odtwarzacz VLC, aby zmiany zostały zastosowane.
Wyłącz akcelerację sprzętową
Mimo że akceleracja sprzętowa powinna zapewniać lepszą wydajność, czasami jej aktywacja powoduje, że VLC przestaje odtwarzać filmy MKV. Oto jak ją wyłączyć:
- W trybie prostym „Preferencje” przejdź do „Wejście/Kodeki”.
- W opcji „Dekodowanie przyspieszone sprzetowo” wybierz „Wyłącz”.
- Zapisz zmiany.
Znajdź alternatywę dla VLC
Jeśli masz problemy z odtwarzaniem plików MKV i innych plików multimedialnych w VLC, może być właściwy moment, aby rozważyć przejście na nowszy odtwarzacz wideo i audio, który zapewnia gwarantowaną kompatybilność i dostęp do funkcji premium, których odtwarzacz VLC nie obsługuje.
Najlepsze rozwiązanie do odtwarzania plików multimedialnych MKV na Macu
Choć VLC Player jest wystarczającym darmowym odtwarzaczem multimedialnym, zaczyna ujawniać swoje lata poprzez nieco przestarzały interfejs i brak zaawansowanych narzędzi. Przy nowszych aplikacjach użytkownicy nie muszą martwić się o czarne ekrany, przycinanie odtwarzania lub nagłe zaniki dzwięku podczas filmów.
Elmedia Player, wyjątkowa aplikacja do odtwarzania, natywnie obsługuje wszystkie najnowsze i najczęściej używane formaty plików, takie jak AVI, MP4, WMV, FLAC, DivX i, oczywiście, MKV.
Użytkownicy mogą otwierać filmy w wysokiej rozdzielczości lub oglądać je na dużym ekranie, korzystając ze strumieniowania na AirPlay, Chromecast i inne urządzenia zgodne z DLNA.
Pozwala to cieszyć się niezawodną obsługą plików i kompatybilnością, nie tylko gdy chcesz odtwarzać filmy MKV, ale także przy dostosowywaniu odtwarzania, tworzeniu list odtwarzania i wielu innych czynnościach.
Kroki odtwarzania plików MKV za pomocą Elmedia Player
Rozpoczęcie pracy z tą aplikacją jest łatwe, bez konieczności dodatkowych pobrań lub plików w formacie MKV. Wystarczy wykonać następujące proste kroki:
1. Pobierz Elmedia Player ze strony internetowej lub App Store.

2.Zainstaluj i uruchom aplikację Elmedia Player, a następnie uruchom pliki multimedialne.
Pliki można odtwarzać, przeciągając je do okna Elmedia Player, klikając prawym przyciskiem myszy na pliku i wybierając opcję „Odtwórz za pomocą Elmedia Player” lub wyszukując plik w samym Elmedia Player.

3. I to wszystko.
Teraz możesz cieszyć się doskonałym odtwarzaniem ulubionych multimediów w jakości HD za pomocą zaledwie kilku kliknięć.
Z Elmedia Player na Macu problemy z odtwarzaniem MKV staną się przeszłością. Czemu nie sprawdzić innych świetnych funkcji w ofercie i dowiedzieć się, dlaczego Elmedia Player może okazać się twoim nowym ulubionym odtwarzaczem multimediów na Macu?
Czy VLC odtwarza pliki MKV?
VLC jest znany jako wszechstronny odtwarzacz multimedialny dostępny na różnych platformach, zdolny do odtwarzania większości formatów plików multimedialnych. Obejmuje to MKV (lub format pliku Matroska Video), format kontenerowy, który zawiera dane wideo, obraz, audio i napisy w jednym pliku. Jednak mimo że teoretycznie powinieneś być w stanie odtworzyć plik MKV w VLC, istnieje szereg problemów z odtwarzaniem, z którymi użytkownicy mogą się potencjalnie spotkać.
Najczęściej zadawane pytania
Mimo że format MKV powinien być obsługiwany przez VLC Player, kodeki audio i wideo w samym pliku wideo mogą nie być kompatybilne z zainstalowaną obecnie wersją VLC, lub Twoje ustawienia powodują błąd wideo.
Jeśli masz problemy z odtwarzaniem plików MKV na Macu, jedną z opcji jest konwersja pliku do innego formatu, takiego jak MP4 lub AVI. Jednak lepszym wyborem byłoby wybranie odtwarzacza multimedialnego z natywną kompatybilnością z MKV, takiego jak Elmedia Player.

