O som no seu reprodutor VLC não está sincronizando com o vídeo? Isso sempre será irritante, e na pior das hipóteses, pode até mesmo mudar completamente a experiência do vídeo para você. Nada impacta mais negativamente seu aproveitamento de um filme ou série do que tudo estar ligeiramente fora de sincronia.
Às vezes, o vídeo pode ter falhas, e o áudio não sincronizado com o vídeo dura apenas alguns segundos. No entanto, frequentemente, o problema pode persistir por muito mais tempo e você precisará tomar alguma ação para corrigi-lo. Pode até haver um bug em que o áudio e o visual sempre carregam dessincronizados. Isso é incrivelmente irritante, especialmente se você não consegue encontrar uma solução.
O VLC media player é popular e funciona em um grande número de dispositivos, mas existem alguns bugs e problemas conhecidos que podem surgir. Essa questão de sincronização é um deles, e ocorre com mais frequência para usuários de Mac. Muitas pessoas estão buscando uma solução.
Como Resolver o Atraso de Áudio no VLC Media Player?
Se você deseja continuar com o software e tentar corrigir o atraso ou descompasso de áudio do VLC player, há algumas coisas que você pode tentar.
Reiniciar aplicativo VLC
Reiniciar o aplicativo às vezes corrige as coisas. Este conselho é válido para qualquer aplicativo que você esteja usando. Se houver um erro, frequentemente há uma boa razão para desligá-lo e ligá-lo novamente. Pode ter havido simplesmente um problema que causou a desincronização audiovisual do VLC durante a reprodução.
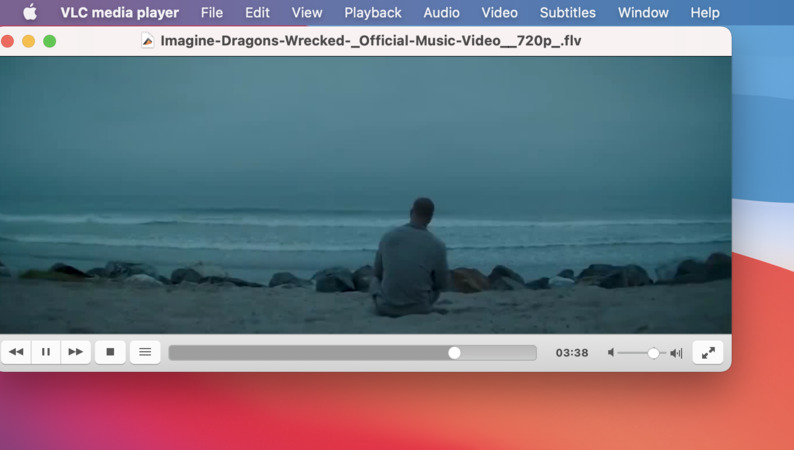
Ao fechar o aplicativo VLC e reabri-lo, depois carregar o vídeo que você deseja assistir novamente, há uma boa chance de que você acabe com o vídeo funcionando perfeitamente e em sincronia. Leva apenas alguns segundos e vale a pena tentar antes de tomar uma ação mais drástica. É possível que reiniciar o aplicativo seja tudo o que é necessário.
Atalho de Teclado, Teclas de Atalho
Teclas de atalho estão disponíveis para ajudar as pessoas a ajustar rapidamente o áudio sem precisar acessar menus de configurações complexas. Algumas teclas no teclado podem ajustar o áudio para movê-lo um pouco para trás ou para frente.
Esta é apenas uma solução de curto prazo para os problemas de sincronização de áudio do VLC. Ela funciona apenas para uma reprodução e, na próxima vez que você iniciar o player, estará de volta ao ponto de partida. No entanto, isso pode não ser um grande problema se você planeja assistir ao vídeo apenas uma vez para obter algumas informações.
Usuários de Mac podem pressionar ‘G’ para empurrar o áudio para trás (diminuir a velocidade) ou ‘F’ para avançá-lo. Esta é uma maneira rápida de mover o áudio.
O player está simplesmente ajustando o atraso em 50 milissegundos a cada vez. Você geralmente pode fazer o VLC sincronizar o áudio desta maneira, pelo menos até o ponto em que não percebe nenhum atraso. Quando você pressiona a tecla de atalho, aparece uma exibição rápida mostrando que o player foi ajustado.
Sincronização de Faixas de Áudio Baseada em Valor
50 ms é um intervalo de tempo curto, mas se você sentir que ainda pode ouvir a dessincronização e desejar maior precisão, pode ajustar o valor de sincronização no menu de configurações do VLC. No entanto, lembre-se de que o desvio não será lembrado e será redefinido na próxima vez que você carregar seu vídeo.
Para alterar a sincronização da faixa de áudio:
- Abra “Janela” na Barra de Menu.
- Escolha “Sincronização de Faixas.”
- Insira o atraso de áudio desejado em milissegundos.
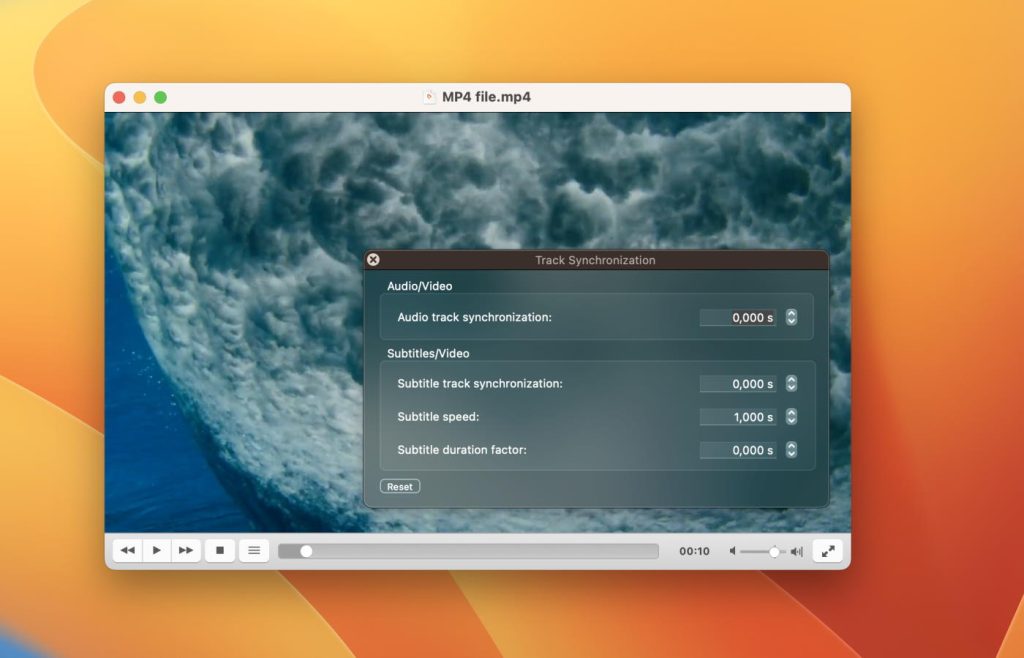
Para facilitar esse processo, ajuste o atraso usando as teclas de atalho inicialmente. Quando estiver perto o suficiente, utilize o diálogo de Sincronização de Faixas para fazer alterações precisas.
VLC Sincronização para Cada Vídeo
Se você perceber que toda vez que abre o aplicativo VLC, o som e a imagem estão fora de sincronia, pode tomar uma ação mais permanente no reprodutor de mídia. Antes de tomar essa ação, certifique-se de considerar o fato de que isso mudará todos os vídeos, portanto, seja transmitindo algo ao vivo ou assistindo a um vídeo pela 50ª vez, as configurações de sincronização permanecerão permanentemente.
A “compensação de dessincronização de áudio” é o valor que você procura se perceber que o mesmo atraso está sempre presente nos vídeos que assiste. Isso altera permanentemente a forma como o programa pode sincronizar áudio e vídeo e aplica o mesmo ajuste para cada vídeo individualmente.
Se desejar prosseguir com essa alteração, você deve abrir o reprodutor VLC e fazer o seguinte:
- Vá para a barra de Menu e escolha “VLC > Preferências.”
- Clique em “Mostrar tudo.”
- Localize a opção “Compensação de dessincronização de áudio” no submenu “Áudio.”
- Agora você precisa ajustar a configuração. Lembre-se – você pode usar valores positivos ou negativos para mover o áudio para trás ou para frente conforme necessário.
- Continue ajustando até que o vídeo esteja absolutamente perfeito. A compensação agora deve estar corrigida.
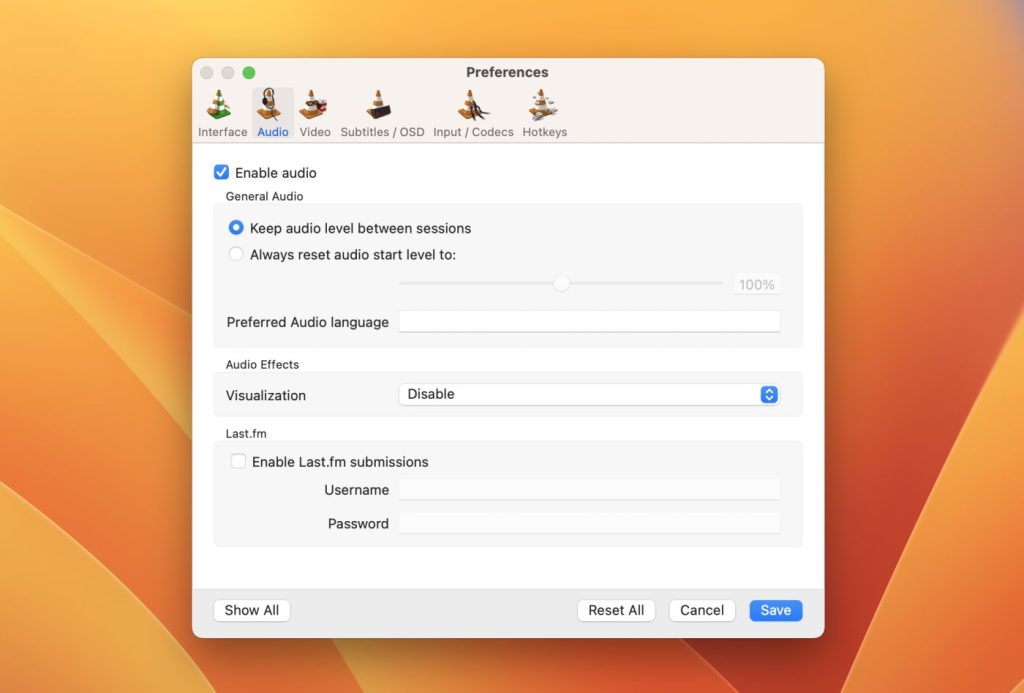
Esta é uma solução permanente se houver algum problema que cause a desincronização do áudio e do vídeo toda vez que você carregar o aplicativo. No entanto, se vídeos diferentes tiverem diferentes níveis de atraso, pode ser que você não ache que essa seja a melhor solução. Pode demorar um pouco para encontrar o tempo perfeito para sincronizar o áudio com o vídeo também.
Uma alternativa às opções de atraso de áudio do VLC
O Elmedia Player é um player de vídeo para Mac com ferramentas de sincronização semelhantes às que você pode encontrar no VLC. Ele tem uma abordagem diferente para arquivos corrompidos, então um clipe que não se alinha corretamente no VLC pode funcionar perfeitamente no Elmedia e vice-versa. Isso o torna uma alternativa prática!
Com o Elmedia, você pode ouvir áudio ou reproduzir visuais de várias maneiras diferentes, incluindo streaming para dispositivos Chromecast, Airplay ou DLNA que estão disponíveis. O Elmedia é bem suportado, o que significa que há muitas atualizações, e qualquer problema que surja quando o sistema operacional é atualizado é rapidamente solucionado. Isso nem sempre acontece com softwares como o VLC.
Alguns formatos de arquivo não serão reproduzidos nativamente no seu Mac, então o Elmedia abre um mundo de outras opções de vídeo e áudio. Além disso, você não precisa se preocupar em converter arquivos que foram originalmente criados para Windows ou outros dispositivos, o Elmedia reconhece os formatos de arquivo e os reproduzirá nativamente no seu dispositivo Mac. Não há necessidade de instalar codecs complicados para que os vídeos rodem sem problemas.
Os controles do Elmedia são simples, o que significa que você tem muitas opções sobre como deseja assistir e controlar a reprodução do vídeo. No raro caso de você experimentar problemas de sincronização, você pode facilmente usar a opção “Diminuir/Aumentar o Atraso de Áudio”.
Também é fácil instalar o software, basta seguir os passos abaixo:
1. Instalar o aplicativo Elmedia Player
Você pode encontrar facilmente o Elmedia Player na App Store ou no site da Elmedia e instalar o aplicativo como faria com qualquer outro. Pode ser necessário clicar em “Permitir” quando solicitado a baixar o arquivo do site da Elmedia.
2. Arraste o aplicativo baixado para sua pasta Applications quando solicitado
Esta etapa só se aplica se você estiver usando o instalador .dmg. Se o aplicativo tiver sido instalado da App Store, ele estará pronto para ser executado.

3. Inicie o aplicativo e abra seu arquivo de vídeo
Na verdade, existem algumas maneiras de fazer isso, incluindo clicar com o botão direito diretamente no arquivo de vídeo e escolher abri-lo com o Elmedia Player. Clicar duas vezes no aplicativo da sua pasta “Aplicativos” abrirá o Elmedia Player, e você poderá arrastar e soltar o ícone do arquivo ou procurar o arquivo dentro do Elmedia.
Observação: na primeira vez que você abrir o Elmedia Player, pode ser necessário clicar em “Abrir” em uma janela pop-up. Isso é apenas para verificar se você deseja abrir o aplicativo que baixou da Internet.
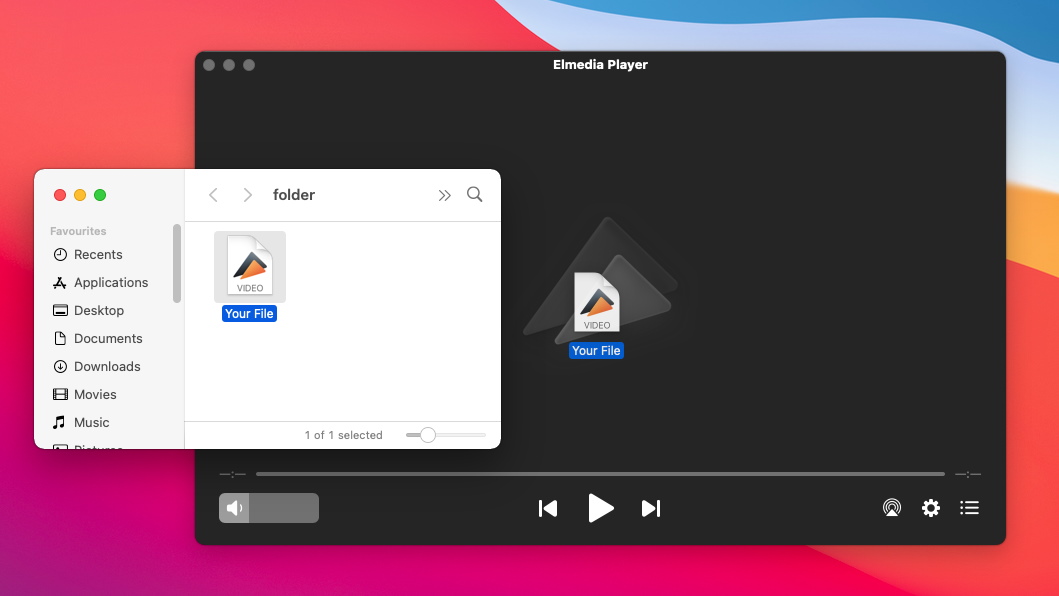
4. Alterar algumas configurações
O Elmedia Player oferece muitas opções para visualização de vídeo. Por exemplo, você pode tentar o sintonizador de vídeo, que permite ajustar seu esquema de cores.
5. Aproveite o vídeo!
Não importa o tipo de arquivo de vídeo, o Elmedia Player carregará seu vídeo e o reproduzirá imediatamente. Sem problemas com sincronização de voz e fala, e bastante controle sobre volume, exibição e muito mais.
Pronto para aproveitar arquivos de mídia no seu dispositivo Mac sem ter que ajustar constantemente o áudio e o vídeo? Saiba mais sobre o Elmedia, o software que simplifica a reprodução de muitos tipos de arquivo diferentes no seu Mac. Baixe o Elmedia hoje para começar.
Perguntas Frequentes
Isso pode acontecer devido a um problema ao abrir o arquivo, um arquivo corrompido ou até erros no formato de saída quando o vídeo foi exportado. O VLC permite que você altere as configurações para sincronizar o áudio e o vídeo dentro das configurações ou usando teclas de atalho. Este problema comum também pode ser resolvido no Elmedia Player.
Elmedia Player oferece a opção de aperfeiçoar a sincronização de áudio e vídeo. Software confiável como este aplicativo também significa que é menos provável que o vídeo carregue com qualquer problema, garantindo que esteja devidamente sincronizado desde o início e que qualquer áudio ou discurso e vídeo funcionem perfeitamente juntos.

