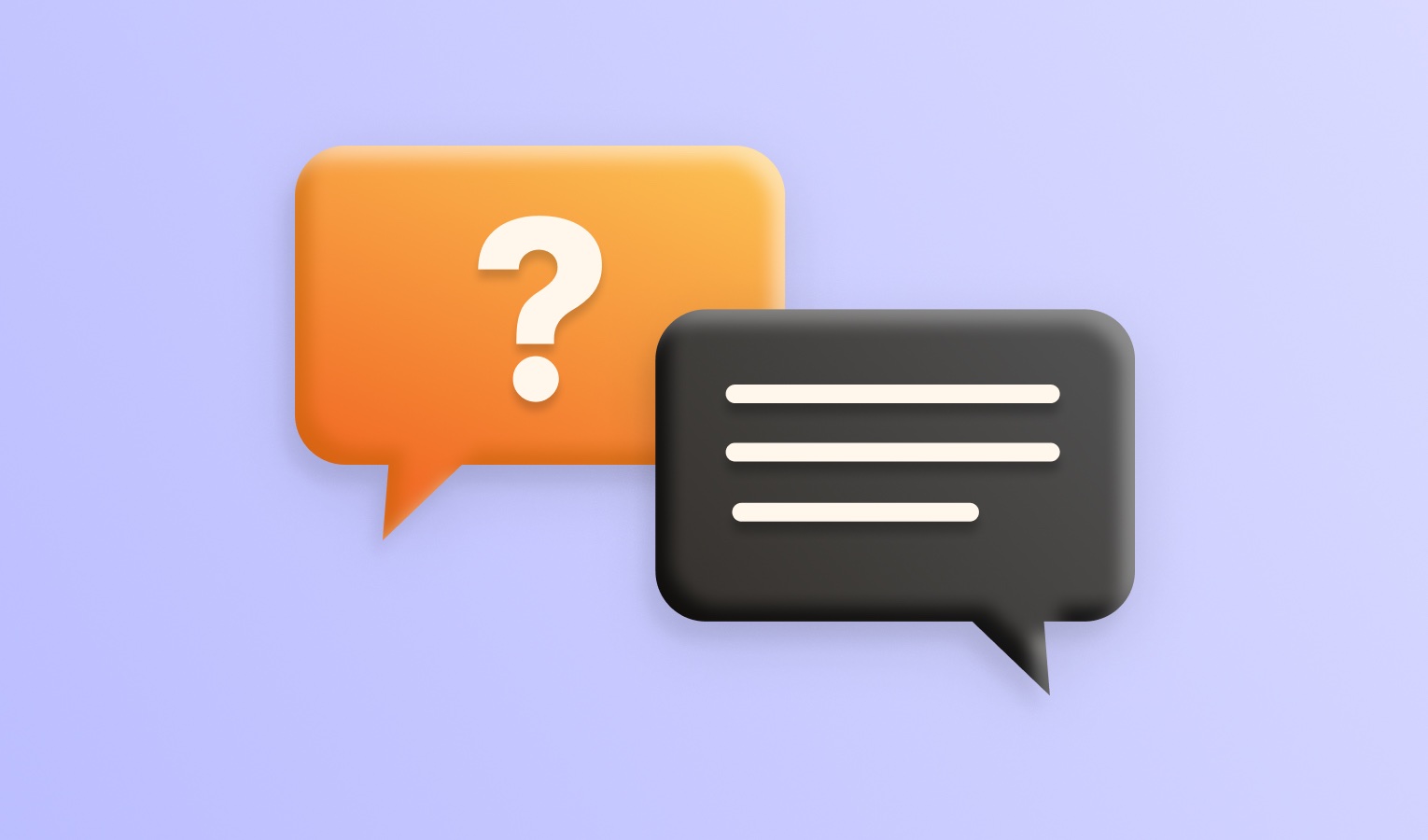Elmedia Player supports embedded subtitles and external subtitle files in all languages available.
Subtitles Encoding Autodetection
Elmedia Player identifies the encoding of subtitles automatically. If it’s hard to read the encoding with a reasonable degree of accuracy, you will see a message asking to select the encoding manually.
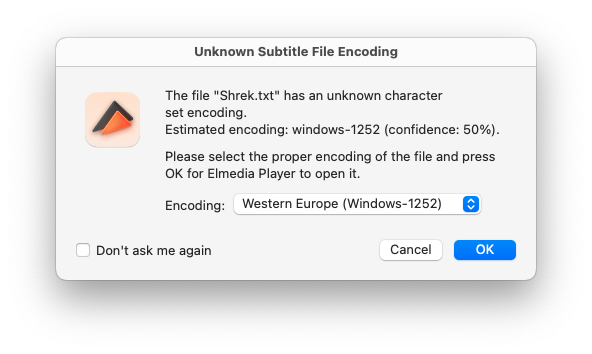
You should choose the proper item from the drop-down list of encodings and click the OK button. In case the encoding is chosen incorrectly, you won’t see the subtitles at all or there will be wrong symbols.
If you check the box Don’t ask me again, the message won’t be displayed to you anymore. In case the encoding of subtitles can’t be determined automatically, Elmedia will use the encoding selected in the Subtitles settings.
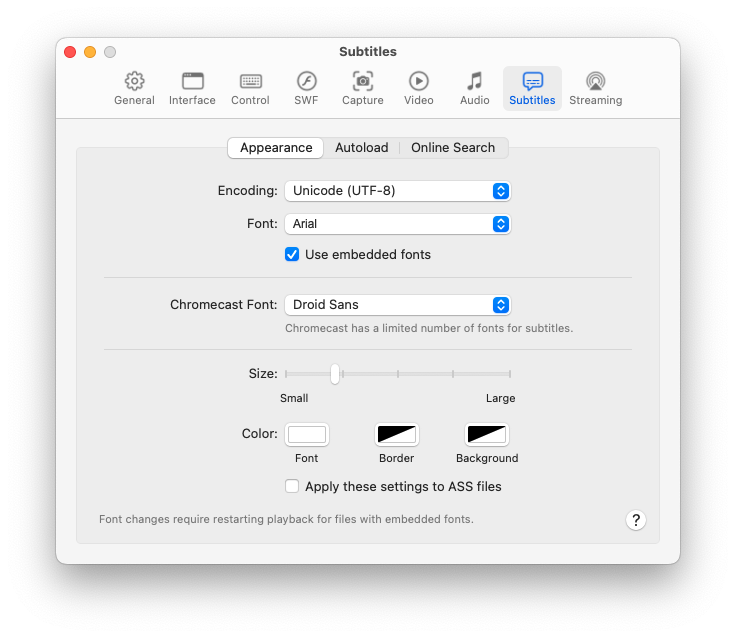
Subtitles Online Search
If you want to find a set of subtitles for a movie, Elmedia can search on OpenSubtitles.com. When you open it, right-click the player window and choose Subtitles > Search on OpenSubtitles.com. After the search is complete, this menu option will be replaced by Subtitles > Download from OpenSubtitles.com, where you can choose between any tracks that it found.
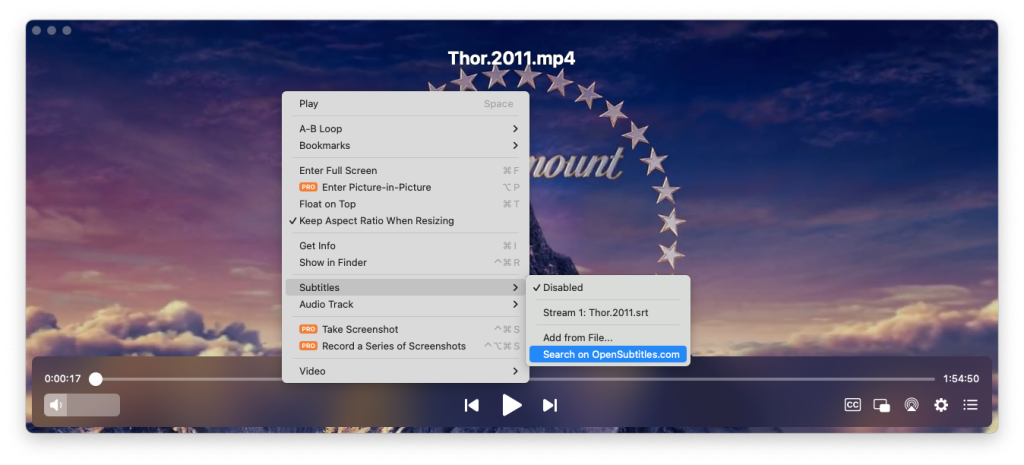
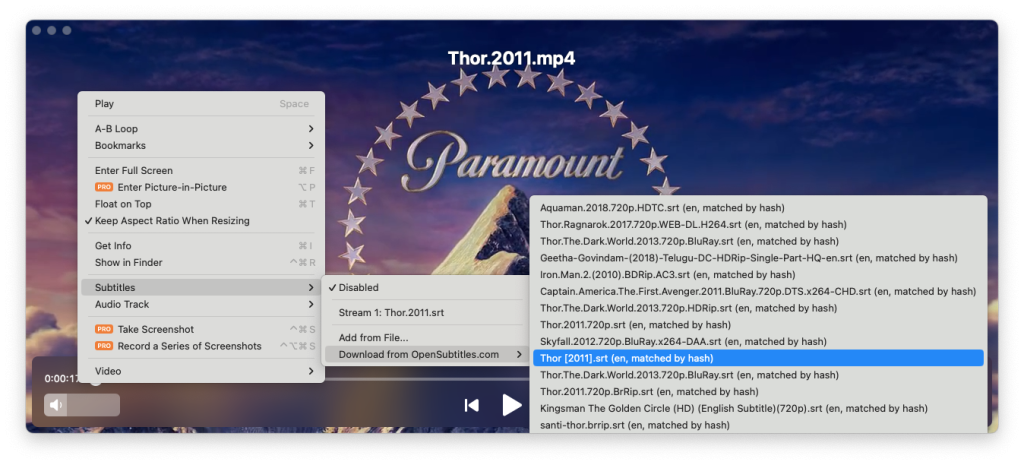
Once you select subtitles from the list, they will be downloaded and immediately displayed. Any selected subtitles can be saved (Subtitles > Save As…) in the PRO version.
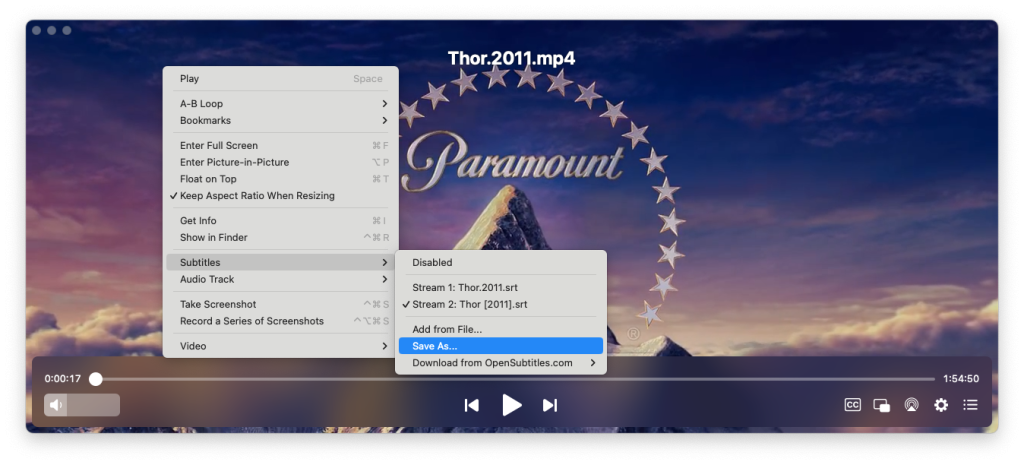
You can log in to your OpenSubtitles.com account with Elmedia Player. For this, go to Preferences > Subtitles > Online Search > Login to OpenSubtitles.com. Fill out the username and password fields and press OK.
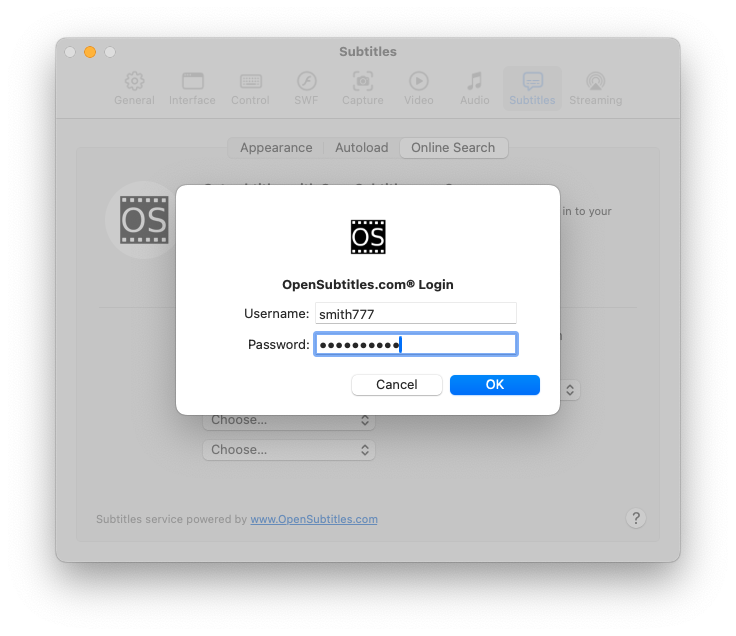
There is also a possibility to change the type of subtitles search. You can use one of the following types:
- Auto. Elmedia searches for subtitles by hash. If there are no results available, the search is performed by a name of the file.
- Name. Elmedia Player searches for subtitles by using only the filename. With this search, you can get more results than with the hash method but not all subtitles may suit your video file.
- Hash. Elmedia Player takes a hash key from the video and uses it together with the file size for the search on OpenSubtitles.com. This method is considered the most correct as it delivers subtitles, even if you change your video name. But to make this method work the hash must be available in the OpenSubtitles.com database.
If you have Elmedia PRO, automatic subtitle search can be done upon opening any video track. This option has to be enabled from Preferences > Subtitles. You can also set 3 subtitle languages. Once you specify a language, Elmedia Player will search for the subtitles in this particular language.
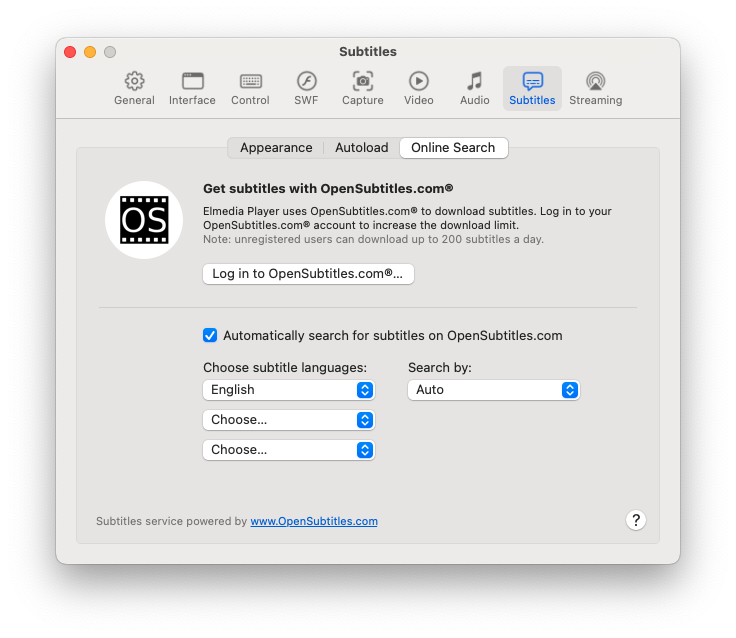
If the search didn’t give you any results, instead of the subtitles list available for the download, you will see Nothing found in the menu item Download from OpenSubtitles.com.
Troubleshooting
If subtitles are displayed incorrectly:
Make sure that the subtitles encoding is chosen correctly. Otherwise, you won’t see the subtitles at all or there will be wrong symbols. Check out if a suitable font is set. By default, Arial is used. This is an all-purpose font that allows displaying the majority of subtitles properly, including Chinese ones. But sometimes subtitles may be displayed incorrectly even if Arial is set. Try to set another font in Preferences and restart the playback.
If subtitles are not loaded automatically:
1. Make sure that the subtitles file is placed in the same directory as the video (restart the playback if you’ve just moved it).
2. Try selecting a different encoding or changing the Autoload subtitles option in Preferences. Remember to restart the playback.
3. Open the subtitles file (check the list of supported formats) manually in one of the following ways:
- by selecting Subtitles → Subtitles Track → Add from File… or File → Open… in the main menu;
- by selecting Subtitles → Add from File… from the context menu;
- by drag and dropping the subtitles file on Elmedia’s window.