Synkroniseras inte ditt ljud med videon i VLC-spelaren? Detta är alltid irriterande och i värsta fall kan det till och med totalt förändra videon för dig. Inget påverkar din njutning av en film eller show mer negativt än när allt bara är lite av.
Ibland kan videon hacka till, och ljudet som inte matchar videon varar bara i några sekunder. Ofta pågår dock problemet mycket längre och behöver att du agerar för att lösa det. Det kan till och med finnas en bugg där ljudet och bilderna alltid laddas osynkroniserade. Detta är otroligt irriterande, särskilt om du inte kan lösa det.
VLC-mediaspelare är populär och fungerar på ett stort antal enheter, men det finns vissa kända buggar och problem som kan dyka upp. Detta synkproblem är ett av dem, och det förekommer oftare för Mac-användare. Många människor letar efter en lösning.
Hur kan du lösa ljudfördröjningen i VLC Media Player?
Om du vill fortsätta med programvaran och försöka fixa VLC-spelarens ljudfördröjning eller -missmatch, finns det några saker du kan prova.
Starta om VLC-appen
Att starta om appen kan ibland lösa problem. Detta råd stämmer oavsett vilken app du använder. Om det finns ett fel, finns det ofta en bra anledning att stänga av och sedan sätta på den igen. Det kan helt enkelt ha funnits ett problem som orsakade att VLC:s audiovisuella synkronisering gick ur plats under uppspelningen.
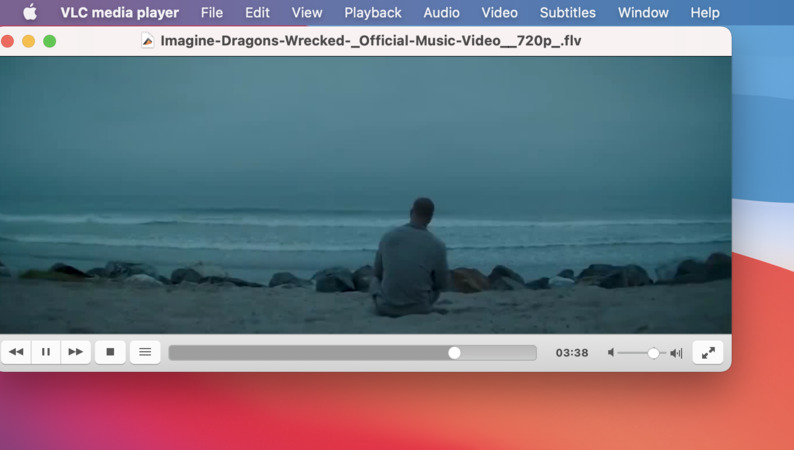
Genom att stänga VLC-appen och öppna den igen, och sedan ladda den video du vill titta på igen, finns det en god chans att du kommer att få videon att fungera perfekt och i synk. Det tar bara några sekunder och är värt ett försök innan du vidtar mer drastiska åtgärder. Det är möjligt att en omstart av appen är allt som behövs.
Tangentbordsgenväg, Snabbtangenter
Snabbkommandon finns tillgängliga för att hjälpa människor att snabbt justera ljudet utan att behöva gå in i komplexa inställningsmenyer. Några tangenter på tangentbordet kan justera ljudet för att flytta det framåt eller bakåt något.
Detta är endast en kortsiktig lösning för VLC:s ljudsynkroniseringsproblem. Det fungerar bara för en uppspelning, och nästa gång du startar spelaren kommer du att vara tillbaka på ruta ett. Men detta kanske inte är en stor sak om du bara planerar att titta på videon en gång för att fånga viss information.
Mac-användare kan trycka på ‘G’ för att skjuta ljudet bakåt (sakta ner det) eller ‘F’ för att ta det framåt. Detta är ett snabbt sätt att flytta runt ljudet.
Spelaren justerar helt enkelt fördröjningen med 50 millisekunder varje gång. Du kan vanligtvis få VLC att synka ljudet på detta sätt, åtminstone till den punkt där du inte märker någon fördröjning. När du trycker på snabbkommandot får du en snabb visning som visar att spelaren har justerats.
Värdebaserad ljudspårssynkronisering
50 ms är en kort tidsperiod, men om du känner att du fortfarande hör osynkronisering, och vill ha högre precision, kan du ställa in synkroniseringsvärdet i VLC:s inställningsmeny. Tänk dock på att offseten inte kommer att sparas och kommer att återställas nästa gång du laddar din video.
För att ändra synkroniseringen av ljudspåret:
- Öppna “Fönster” i Menyraden.
- Välj “Spårsynkronisering”.
- Ange önskad ljudfördröjning i millisekunder.
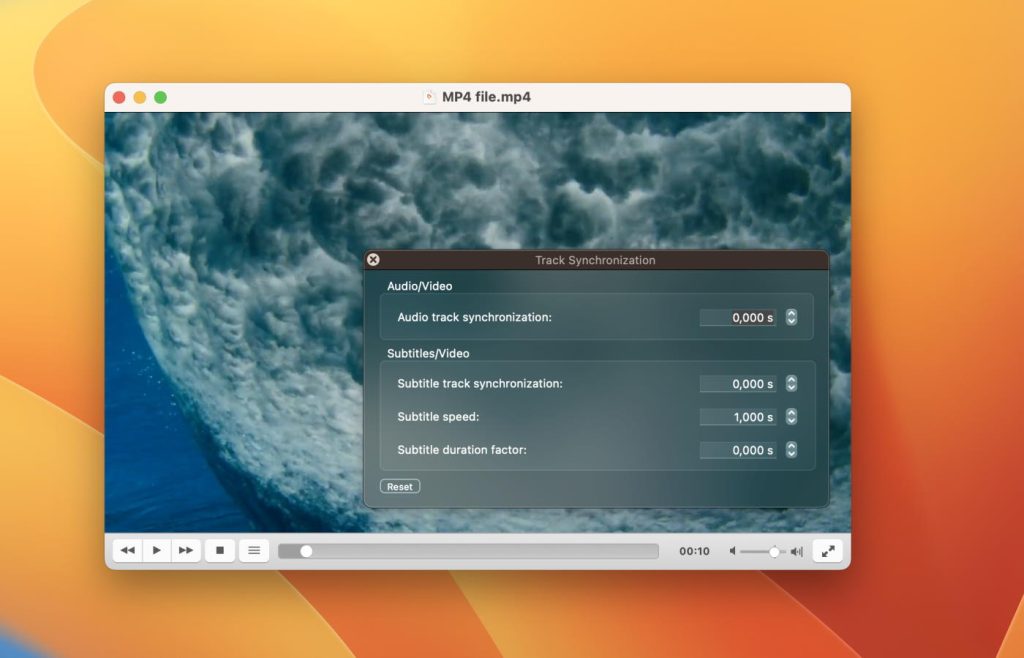
För att göra denna process enklare, justera fördröjningen med hjälp av snabbkommandon först. När det är nära nog, använd dialogrutan Spårsynkronisering för att göra exakta ändringar.
VLC-synk för varje video
Om du märker att varje gång du öppnar VLC-appen, ljudet och bilden inte är synkroniserade, kan du vidta mer permanenta åtgärder i mediespelaren. Innan du vidtar denna åtgärd, se till att du överväger att detta kommer att ändra alla videor, så oavsett om du streamar något live eller tittar på en video för 50:e gången, kommer synkroniseringsinställningarna att förbli permanenta.
“Ljudsynkroniseringskompensation” är värdet du letar efter om du märker att samma eftersläpning alltid finns på de videor du tittar på. Detta ändrar permanent sättet programmet kan synkronisera ljud och video och sätter samma förskjutning i arbete för varje enskild video.
Om du vill gå vidare med att göra denna ändring bör du öppna VLC-spelaren och göra följande:
- Gå till menyraden och välj “VLC > Inställningar.”
- Klicka på “Visa alla.”
- Leta upp alternativet “Ljudsynkroniseringskompensation” i undermenyn “Ljud”.
- Nu behöver du justera inställningen. Kom ihåg – du kan använda positiva eller negativa värden för att flytta ljudet och föra det bakåt eller framåt som krävs.
- Fortsätt att justera tills videon är helt perfekt. Kompensationen bör nu vara reparerad.
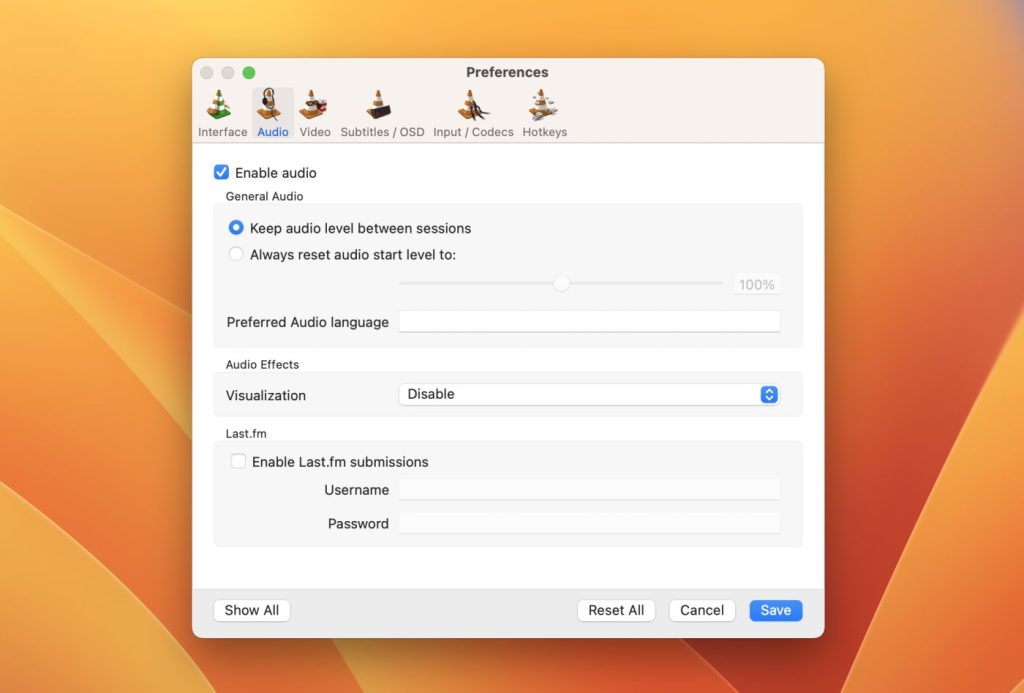
Detta är en permanent lösning om det finns något problem som gör att ljudet och videon inte synkroniseras varje gång du laddar appen. Men om olika videor har olika grad av fördröjning, kanske du inte finner att detta är den bästa lösningen. Det kan också ta ett tag att få perfekt timing för att synkronisera ljudet till videon.
Ett alternativ till VLC Audio Delay-alternativ
Elmedia Player är en videospelare för Mac med synkroniseringsverktyg som liknar de du kan hitta i VLC. Det har ett annat tillvägagångssätt för skadade filer, så ett klipp som inte korrekt justeras i VLC kan fungera perfekt i Elmedia och vice versa. Detta gör det till ett praktiskt alternativ!
Med Elmedia kan du lyssna på ljud eller spela upp visuella effekter på många olika sätt, inklusive strömning till Chromecast, Airplay eller DLNA-enheter som finns därute. Elmedia är välstött, vilket innebär att det finns många uppdateringar, och eventuella problem som uppstår när operativsystemet uppdateras åtgärdas snabbt. Detta är inte alltid fallet med programvara som VLC.
Vissa filformat kommer inte naturligt att spelas upp på din Mac, så Elmedia öppnar upp en värld av andra video- och ljudalternativ. Dessutom behöver du inte oroa dig för att konvertera filer som ursprungligen skapades för Windows eller andra enheter, Elmedia känner igen filformaten och kommer att spela dem inbyggt på din Mac-enhet. Ingen installation av några komplicerade codecs krävs för att göra videorna smidigt.
Elmedia:s kontroller är enkla, vilket innebär att du får många alternativ för hur du vill titta och kontrollera videouppspelningen. I de sällsynta fall att du upplever några problem med synkronisering, kan du enkelt använda alternativet “Minska/Öka ljudfördröjning”.
Det är också lätt att installera programvaran, följ bara stegen nedan:
1. Installera Elmedia Player-appen
Du kan enkelt hitta Elmedia Player både på App Store eller från Elmedias webbplats och installera appen precis som du skulle göra någon annan. Du kan behöva klicka på “Tillåt” när du uppmanas att ladda ner filen från Elmedias webbplats.
2. Dra den nedladdade appen till mappen Program när du uppmanas
Det här steget gäller endast om du använder installationsprogrammet .dmg. Om appen har installerats från App Store är den redo att köras.

3. Starta appen och öppna din videofil
Det finns faktiskt några sätt att göra detta, inklusive högerklicka direkt på videofilen och välja att öppna den med Elmedia Player. Genom att dubbelklicka på appen från din “Applications”-mapp öppnas Elmedia Player, och du kan sedan dra och släppa filikonen eller söka efter filen i Elmedia.
Obs: Första gången du öppnar Elmedia Player kan du behöva klicka på “Öppna” i ett popup-fönster. Detta är bara att verifiera att du vill öppna appen som du laddade ner från internet.
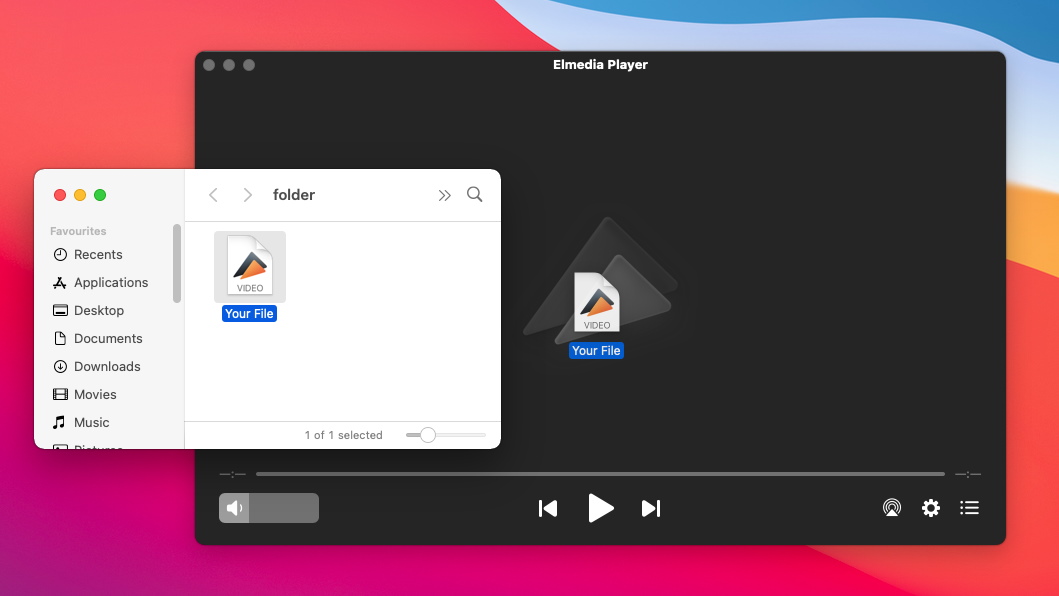
4. Ändra vissa inställningar
Elmedia Player ger dig många alternativ för videovisning. Du kan till exempel prova videotunern, som låter dig justera dess färgschema.
5. Njut av videon!
Oavsett vilken videofiltyp kommer Elmedia Player att ladda din video och spela upp den direkt. Inga problem med tal- och röstsynkronisering, och mycket kontroll över volym, display och mycket mer.
Är du redo att njuta av mediafiler på din Mac-enhet utan att ständigt behöva justera ljud och video? Lär dig mer om Elmedia, programvaran som gör det enkelt att spela många olika filtyper på din Mac. Ladda ner Elmedia idag för att komma igång.
Vanliga frågor
Detta kan hända på grund av ett fel vid öppning av filen, en korrupt fil eller till och med fel i utdataformatet när videon exporterades. VLC tillåter dig att ändra inställningarna för att synka ljud och video inom inställningarna eller genom att använda snabbkommandon. Detta vanliga problem kan också lösas i Elmedia Player.
Elmedia Player ger dig möjlighet att perfekt synkronisera ljud och video. Pålitlig programvara som denna app innebär också att videon har mindre sannolikhet att laddas med några problem, vilket innebär att den är korrekt synkroniserad från början och att allt ljud eller tal och video fungerar perfekt tillsammans.

