VLC är en av de mest använda gratis mediaspelarna som finns, men många användare har rapporterat problem när de försöker använda den för att spela upp videor i det populära MKV-formatet. Ljudproblem, hackande och tomma skärmar är några av de uppspelningsproblem som ofta stöter på. Så låt oss felsöka några av dessa svårigheter och upptäcka de mest effektiva lösningarna och alternativa lösningar för att möjliggöra problemfri uppspelning av MKV-filer.
Titta på listan över metoder vi har testat och genomför de rekommenderade stegen.
Vanliga problem med att spela MKV i VLC
Svart skärm
Ibland resulterar uppspelning av en MKV-videofil i VLC i avsaknad av video medan ljudet fortsätter spela.
Inget ljud
Uppspelning av en MKV-fil resulterar i videouppspelning utan ljud.
Hackande video
Uppspelning resulterar i hackig eller pixlad MKV-video med saknade bildrutor, bildförvrängning eller kraschar.
Filhoppning
Uppspelning resulterar i hackig körningstid och saknade delar av videon på grund av att MKV-filen stannar efter i VLC.
Oidentifierat codec-fel
Försök att spela MKV-videor kan resultera i felmeddelandet “Oidentifierat codec: VLC kunde inte identifiera ljud- eller videocodec” och filen misslyckas med att laddas.
Orsaker till fel vid uppspelning av MKV i VLC
Några av orsakerna kan inkludera följande:
- Appen kanske inte är kompatibel med de ljud- eller videocodecs inom MKV-filen som komprimerar ljud- och videodata nödvändiga för uppspelning.
- Din nuvarande inställningskonfiguration kan orsaka en hårdvara- eller drivrutinskonflikt som resulterar i att MKV-filen inte spelas upp i VLC. Utan att ändra inställningarna i inställningsmenyn, kommer du inte att lösa problemet.
- Inställningarna under avsnittet “Ingångs-/codec-inställningar” i inställningsmenyn kan orsaka fel vid uppspelning eller inte låta filen spelas upp alls.
Föråldrad version av VLC-spelare
Äldre versioner av VLC kommer inte att spela MKV-filer och andra nyare format utan att du laddar ner och installerar en uppdaterad version av appen. Även då garanterar det inte alltid att ha den senaste versionen av mjukvaran att den kommer att fungera med alla dina mediefiler.
MKV-fil är korrupt
VLC kan inte spela MKV-filer som är korrupta eller trasiga förrän de har reparerats. Naturligtvis kan vissa filer vara oåterkalleligt korrupta, och du måste hitta en säkerhetskopia eller alternativ kopia någon annanstans.
Beprövade lösningar för att fixa MKV-videor som inte spelas upp i VLC
Konvertera MKV-filer till ett kompatibelt format
Även om MKV är ett populärt filformat är det inte lika allmänt stöds som andra filbehållare, så att använda en filkonverteringsapp som HandBrake för att konvertera MKV-filer till AVI- eller MP4-formatet kan göra dem kompatibla med din nuvarande mediespelare. Nackdelen med detta tillvägagångssätt är att konvertera varje fil du vill se tar tid och tar upp mycket diskutrymme och driftkraft, så det är värt att titta på några lättare alternativa lösningar på problemet.
Reparera korrupta MKV-filer
Olika videoreparationsverktyg finns tillgängliga som kan hjälpa när en MKV-fil är skadad, trasig eller på annat sätt korrupt. Användare kan välja en lösning som återställer förlorad data. Några tillgängliga alternativ inkluderar erbjudanden från Wondershare (Repairit), Kernel och Tenorshare (4DDiG File Repair), av vilka vissa använder AI-teknik.
Ändra ingångs-/codec-inställningar
För att fixa problem med hackande MKV-videor, följ stegen nedan:
- I “Inställningar,” klicka på undermenyn “Ingång/Kodekar.”
- För att komma åt några av de inställningar vi vill ändra, måste du välja “Alla” under alternativet “Visa inställningar” längst ner till vänster i menyn.
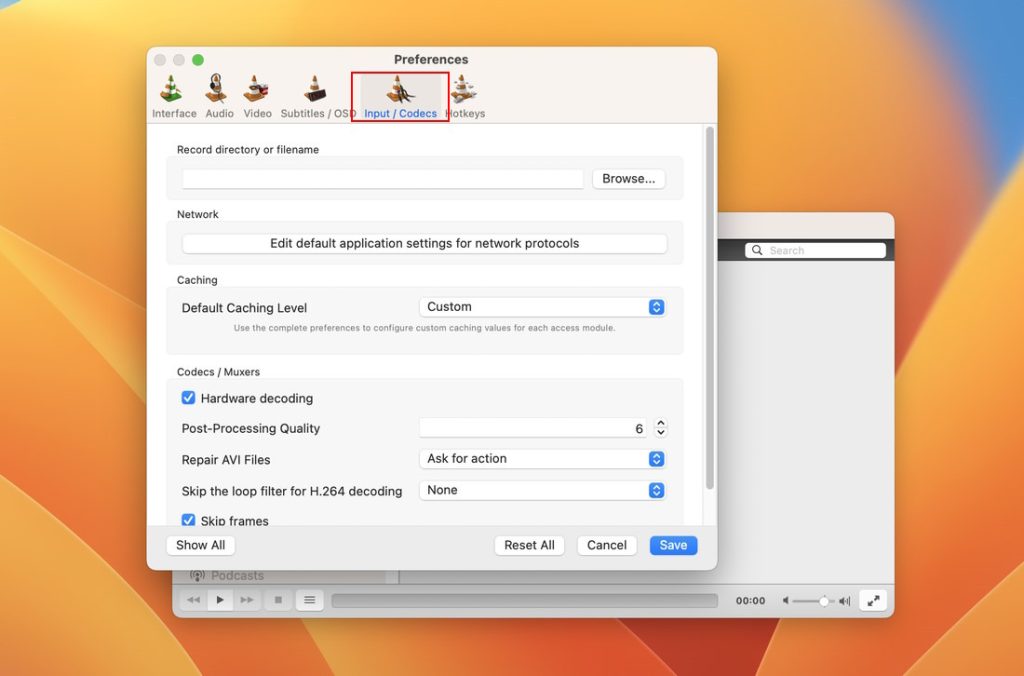
3. I menyn “Input/Codecs”, navigera till alternativet “Filcachelagring (ms)” under “Avancerat” och ställ in värdet till “1000”.
4. Spara dina ändringar.
Konfigurera ljud- och videoutgångsinställningar
Även om det är osannolikt, är det värt att kontrollera så att både ljud och video är aktiverade om du upplever en svart skärm eller brist på ljud.
För att justera VLC:s ljudinställningar på din Mac, följ dessa steg:
- Gå till “Inställningar” > “Preferenser” från VLC-menyn.
- Klicka på fliken “Ljud”.
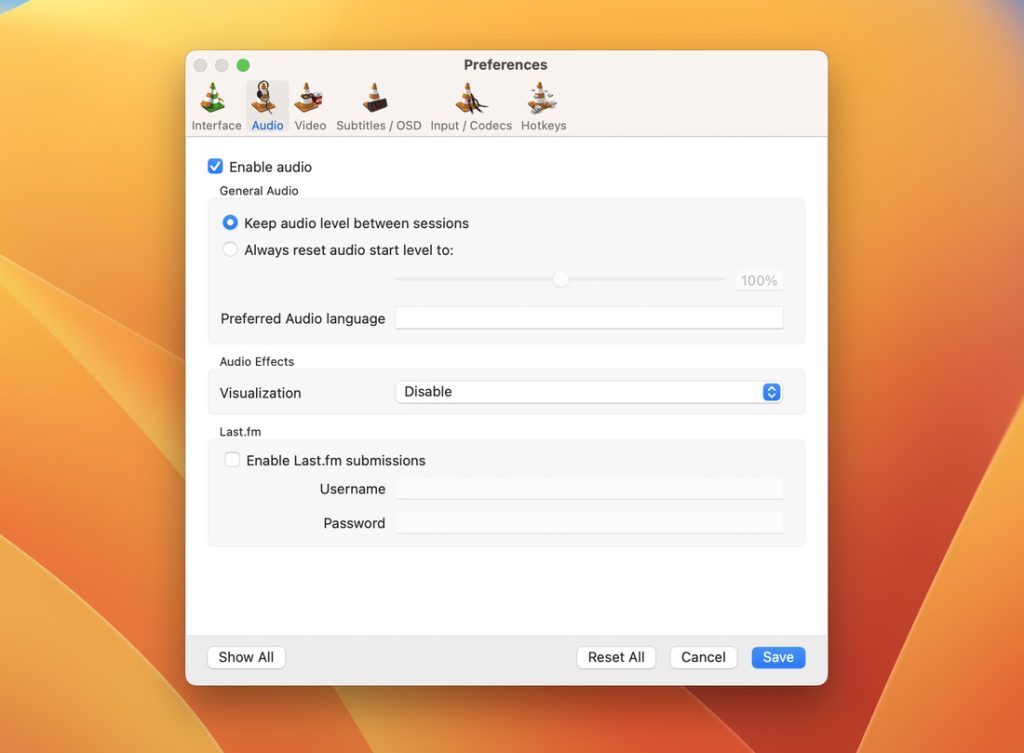
3. Se till att rutan markerad med “Aktivera ljud” är ibockad. Om den inte är det, välj den.
4. Klicka på “Spara”.
Följ sedan dessa steg för videoinställningarna om VLC inte spelar upp video, endast ljud:
- Från VLC-menyn på din Mac, gå till “Inställningar”, sedan “Inställningar”.
- Klicka på fliken “Video”.
- Se till att rutan märkt “Aktivera video” är ikryssad.
- Klicka på “Spara”.
Du kan behöva starta om din VLC Player för att ändringarna ska tillämpas.
Inaktivera hårdvaruacceleration
Även om hårdvaruacceleration borde ge bättre prestanda, betyder det ibland att VLC slutar spela MKV-videor när det aktiveras. Här är hur du inaktiverar det:
- I enkelt läge för ”Inställningar”, navigera till ”Inmatning/ Codecs”.
- I alternativet ”Hårdvaruaccelererad avkodning”, välj ”Inaktivera”.
- Spara dina ändringar.
Hitta ett VLC-alternativ
Om du har svårt att spela MKV och andra mediefiler på VLC, kan det vara dags att överväga att byta till en nyare video- och ljudspelare som garanterar kompatibilitet och tillgång till premiumfunktioner som VLC-spelaren inte stöder.
Den bästa lösningen för att spela MKV-mediefiler på Mac
Även om VLC Player är en adekvat gratis mediaspelare, börjar den visa sin ålder genom sitt något föråldrade gränssnitt och brist på avancerade funktioner. Med nyare appar behöver användarna inte oroa sig för svarta skärmar, hackig uppspelning eller att ljudet plötsligt bryts under videor.
Elmedia Player, en enastående spelarapp, stöder nativt alla de senaste och mest använda filformaten som AVI, MP4, WMV, FLAC, DivX och, naturligtvis, MKV.
Användare kan öppna högupplösta videor eller titta på dem på en stor skärm, utnyttja streaming till AirPlay, Chromecast och andra DLNA-kompatibla enheter.
Detta gör att du kan njuta av pålitligt filstöd och kompatibilitet, inte bara när du vill spela MKV-videor, utan även när du anpassar uppspelning, skapar spellistor och mycket mer.
Steg för att spela MKV-filer med Elmedia Player
Det är enkelt att komma igång med denna app, utan behov av extra nedladdningar eller filer i MKV-format. Följ bara dessa enkla steg:
1. Ladda ner Elmedia Player från webbplatsen eller App Store.

2. Installera och starta Elmedia Player-appen och starta sedan dina mediefiler.
Du kan spela upp filer genom att dra dem till Elmedia Player-fönstret, högerklicka på filen och välja “Spela med Elmedia Player” eller söka efter filen i själva Elmedia Player.

3. Och det är allt.
Du kan nu njuta av perfekt HD-uppspelning av dina favoritmedia med bara några få klick.
Med Elmedia Player för Mac kommer MKV-uppspelningsproblem att vara ett minne blott. Varför inte kolla in de andra fantastiska funktionerna som erbjuds och ta reda på varför Elmedia Player kan bli din nya favoritmediaspelare för Mac?
Spelar VLC MKV-filer?
VLC är känt som en mångsidig plattformsoberoende mediaspelare, kapabel att spela de flesta mediefilformat. Detta inkluderar MKV (eller Matroska Video-filformat), ett containerformat som innehåller video-, bild-, ljud- och undertextdata i en enda fil. Men även om du i teorin ska kunna spela en MKV-fil i VLC, finns det en rad uppspelningsproblem som användare potentiellt kan stöta på.
Vanliga frågor och svar
Även om MKV-formatet bör stödjas av VLC Player, kanske de ljud- och videokodekar som finns i videofilen inte är kompatibla med din nuvarande installerade version av VLC, eller så orsakar dina inställningar att videon får ett fel.
Om du har problem med att spela MKV-filer på Mac, är ett alternativ att konvertera filen till ett annat format som MP4 eller AVI. Men ett bättre val skulle vara att välja en mediaspelare med inbyggd MKV-kompatibilitet, såsom Elmedia Player.

