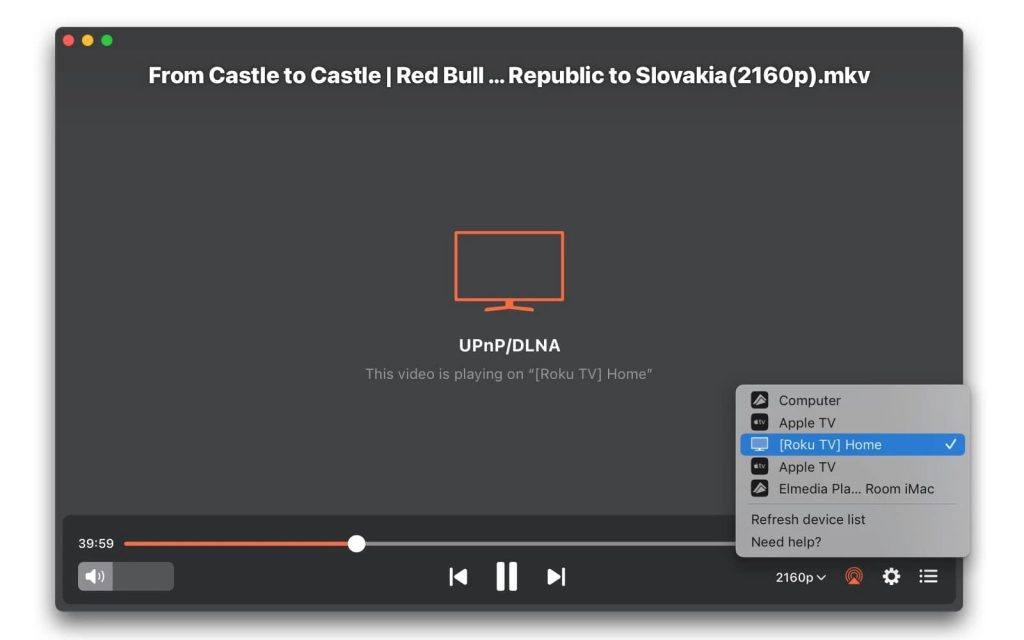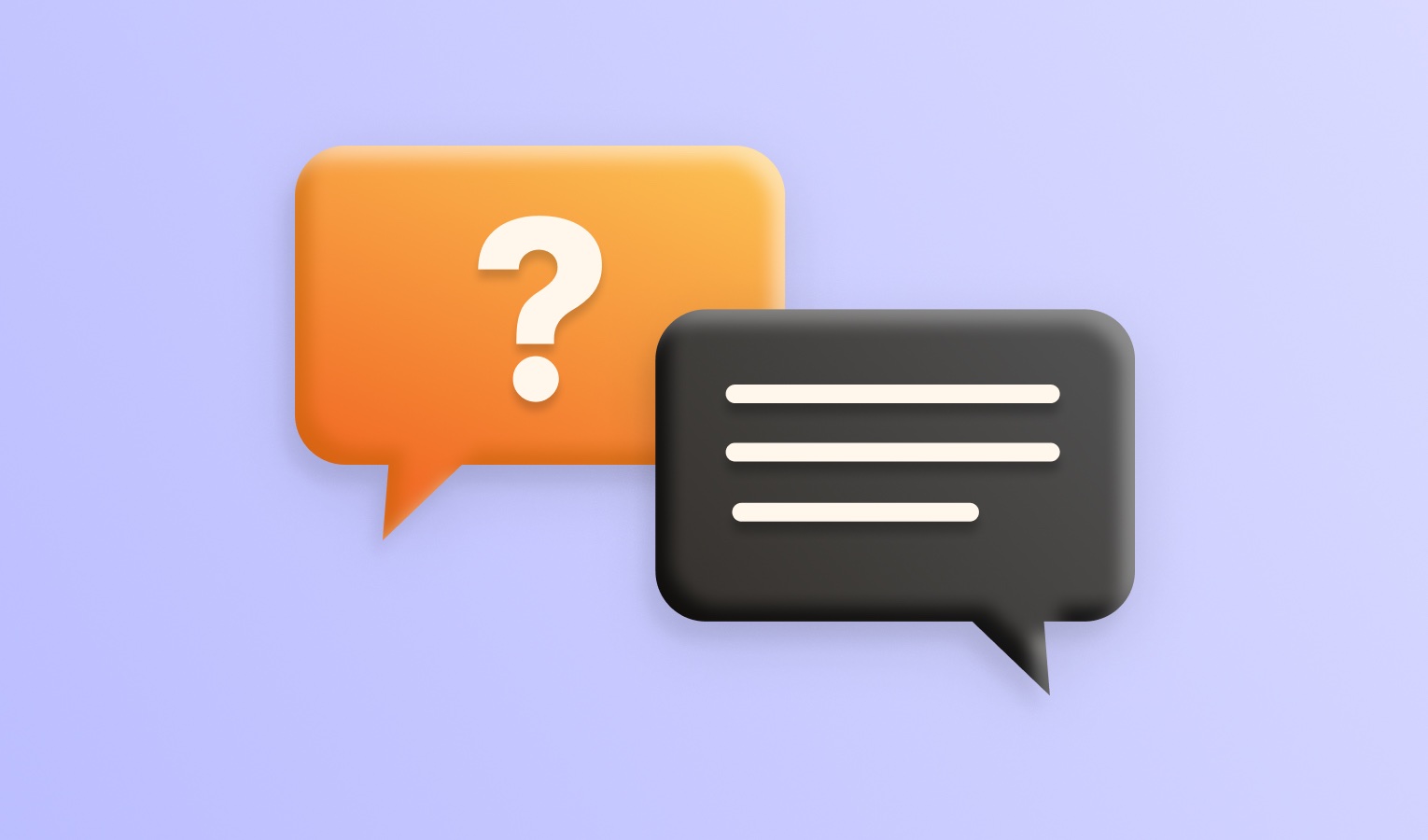Install and Open Files
To install Elmedia Player, follow these instructions:
- Go to the download page – from the official website or Mac App Store.
2. Start downloading.
3. Open the downloaded .dmg file and drag the player icon over into the Applications folder.
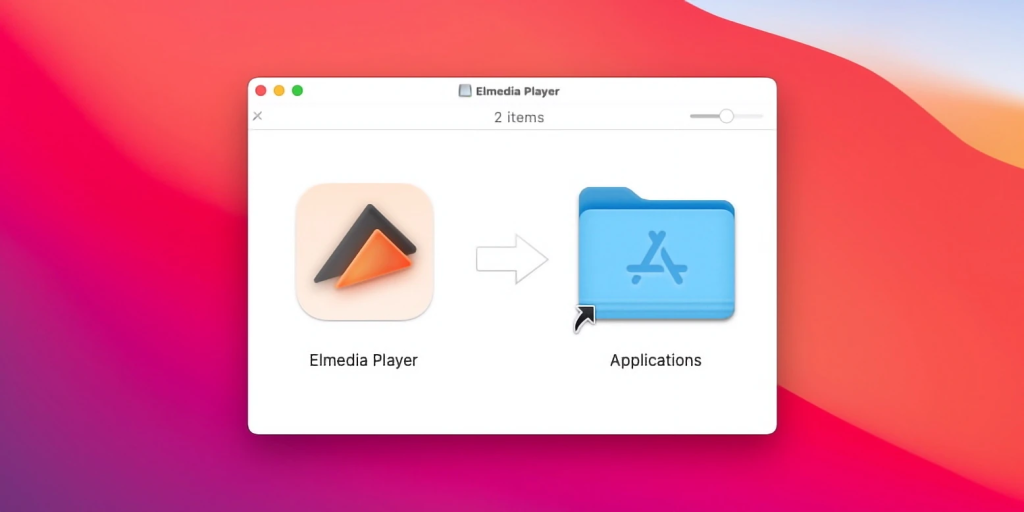
How to Open Media Files via Elmedia Player
There are three ways to open files:
👉From the player’s main menu
1. In the top left of the player, select “File” > “Open”.
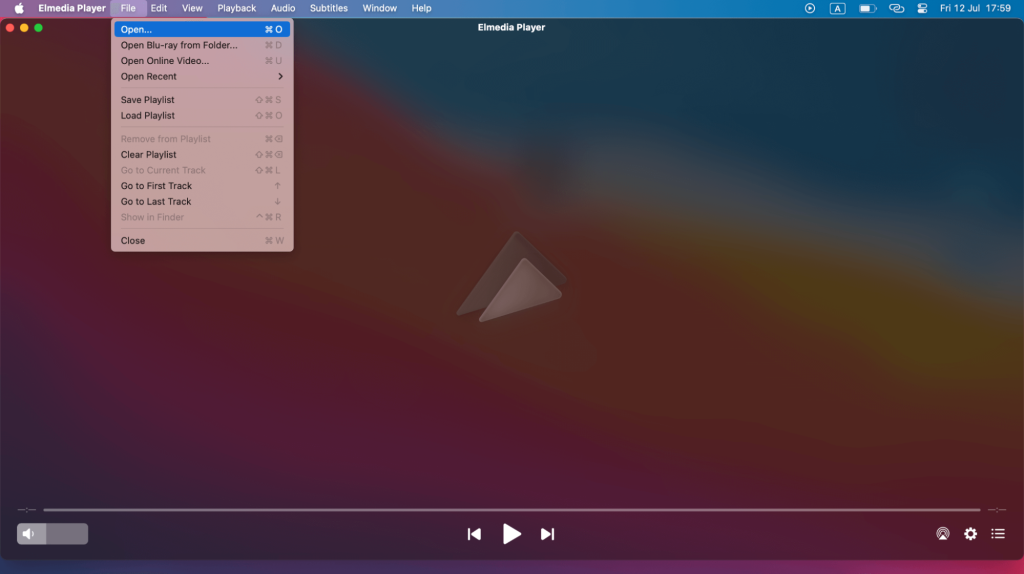
2. Navigate to the folder where your media file is located.
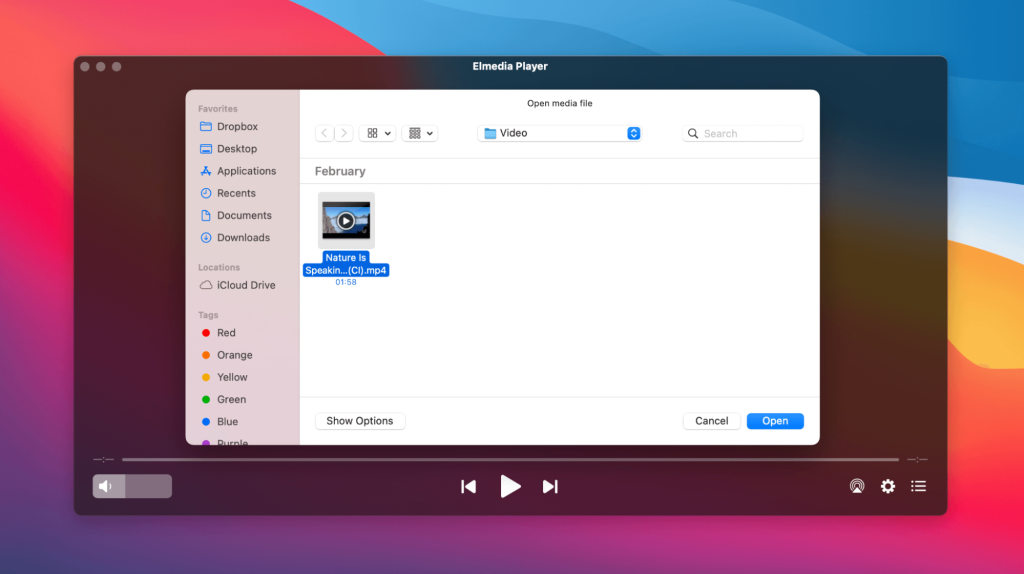
3. Select it and click “Open”.
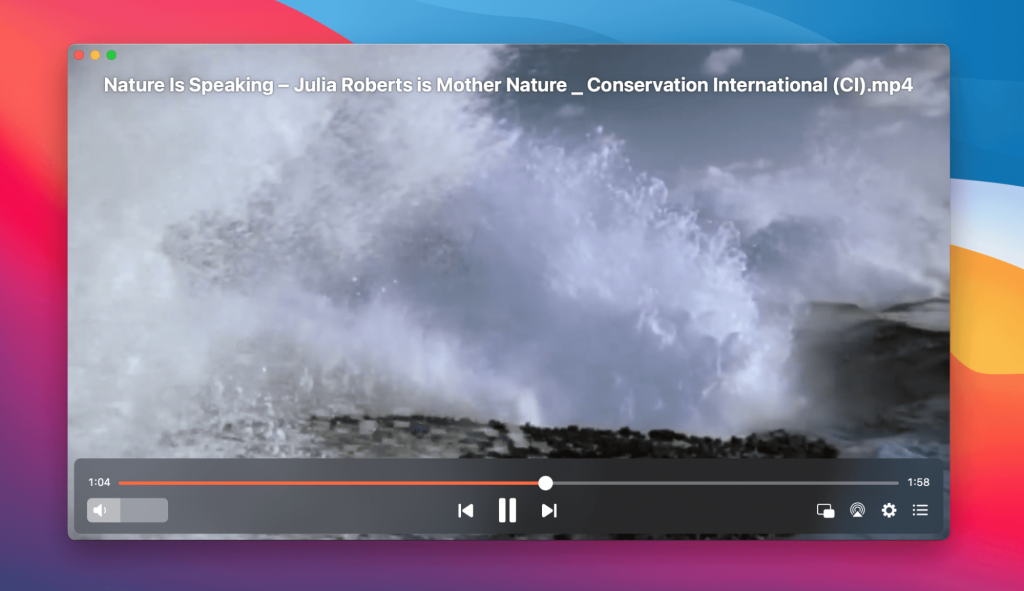
👉 Drag and drop your video file:
Drag the file from the folder directly into the app window or onto the icon in the dock.
👉 From the file’s drop-down menu
1. Find the file in the folder on your Mac.
2. Right-click on it.
3. From the drop-down menu select “Open with” and choose Elmedia Player.
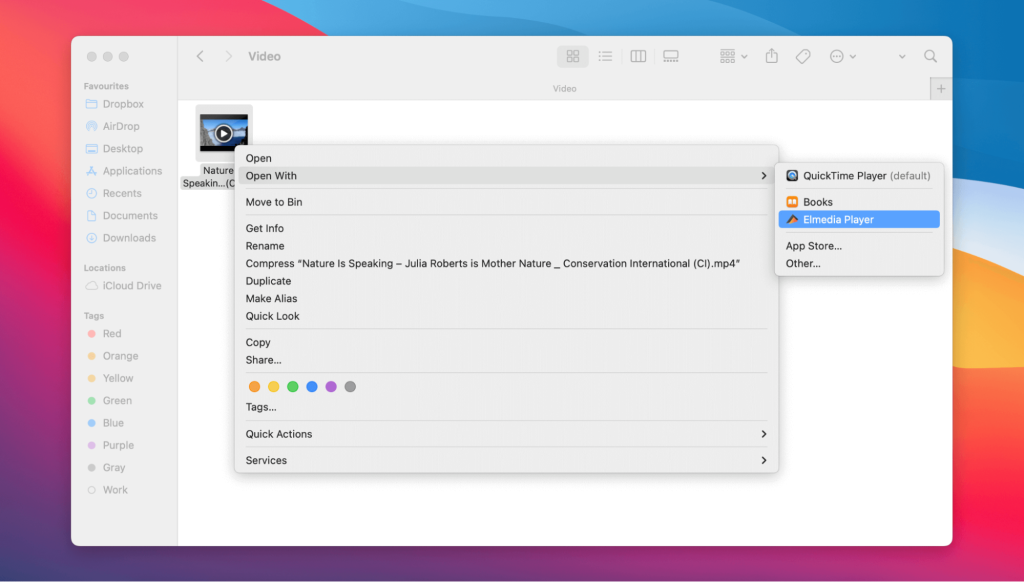
How to Create and Import Playlists in Elmedia
1. Open or drag and drop files into the app
2. In the main menu: “Select File” > “Save Playlist”.
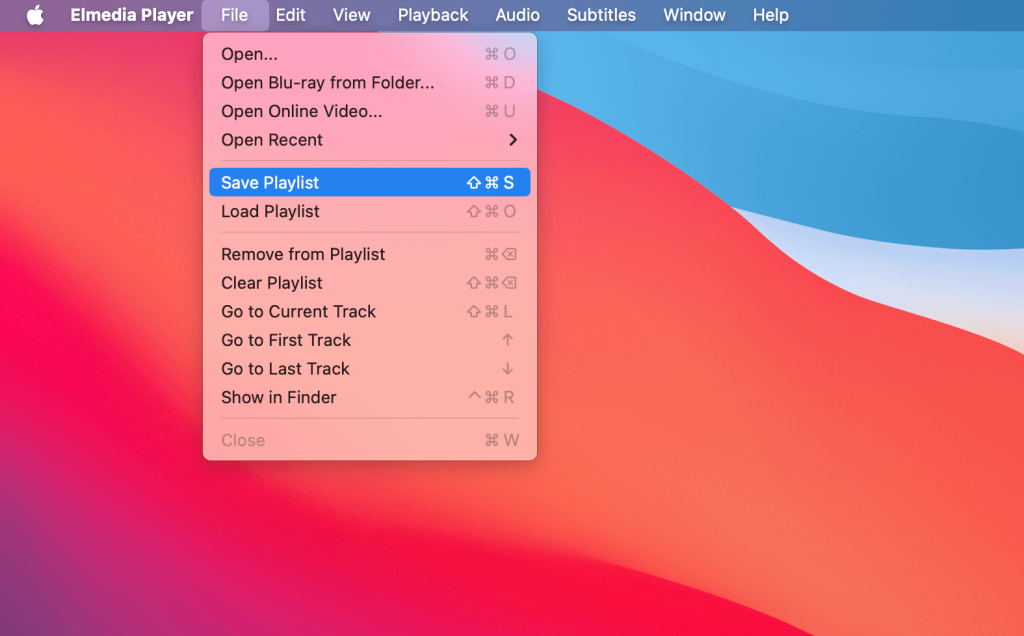
3. Set the desired playlist name, tags and destination path and click “Save”.
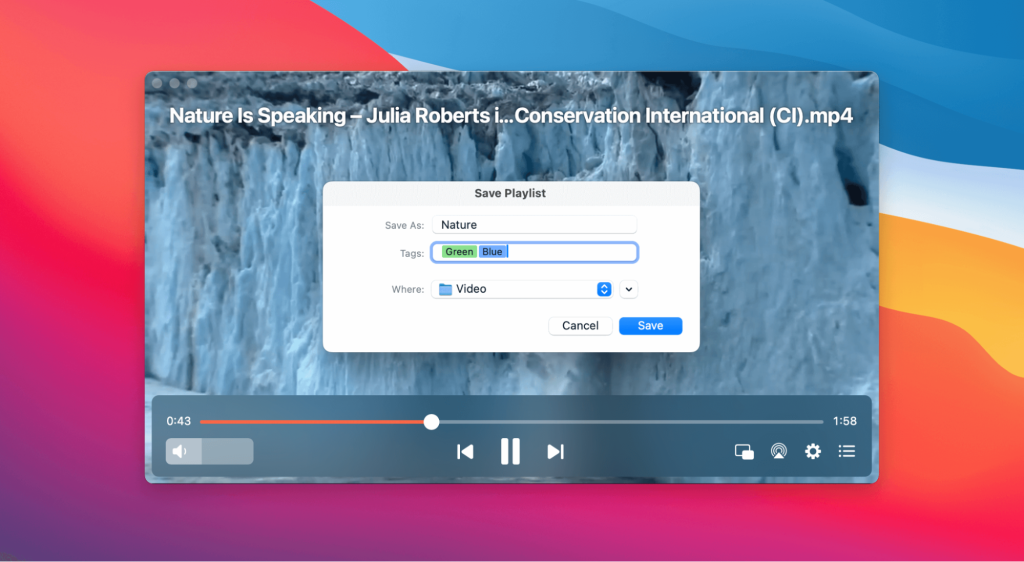
4. To import a playlist, select “Load Playlist” from the File menu and locate the playlist you want to play.
Add Subtitles in Elmedia Player
1. Download the desired media file along with the subtitle file, and place them in the same folder.
2. Open the video. It should play with subtitles.
3. If there are multiple subtitle files, the video may play .srt files in the wrong language. In this case, press the “S” button to switch between languages.
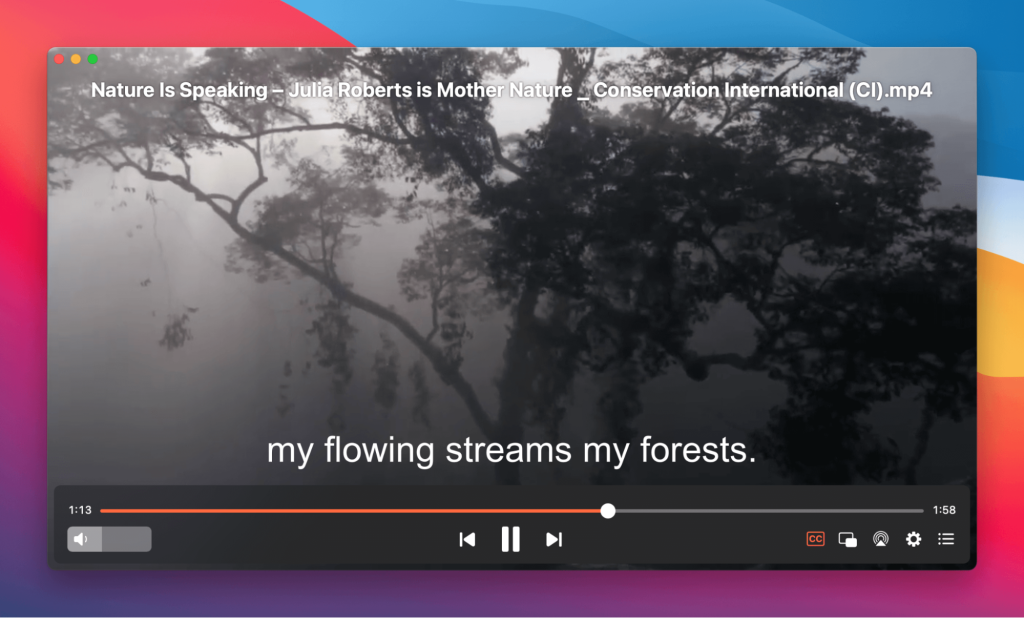
If you want to find a set of subtitles for a movie, you can find them at OpenSubtitles.com.
1. Right-click the player window and select “Subtitles” > “Search from OpenSubtitles.com”.
2. When the search is complete, this menu item will be replaced by “Subtitles” > “Download from OpenSubtitles.com”.
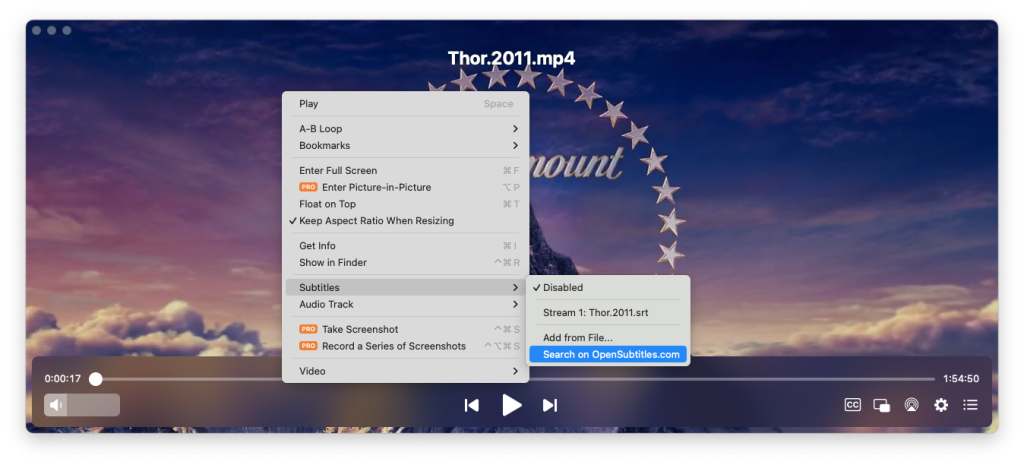
3. Then you will be able to select one of the tracks found.
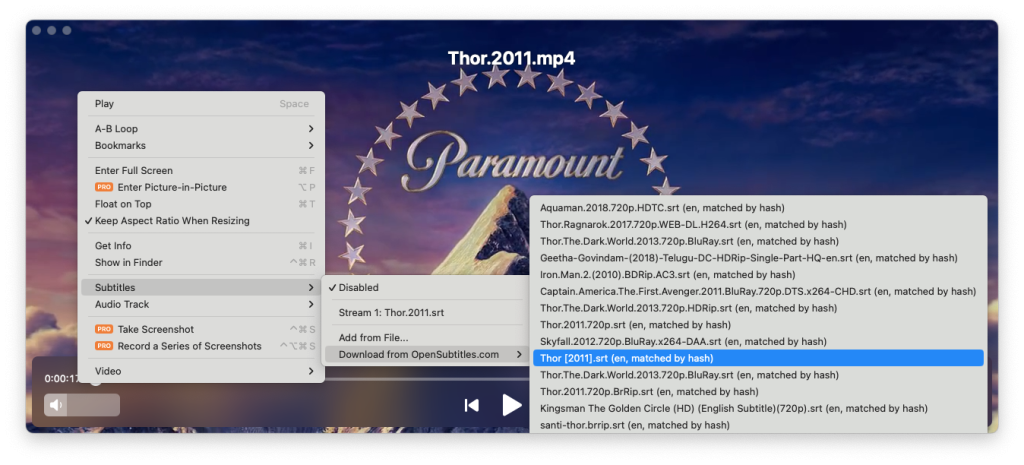
How to Take Screenshots
1. Click the Capture tab in Preferences and choose the directory where you want to store your screenshots.
2. Start playing a file.
3. Click “Playback” > “Take Screenshot”.
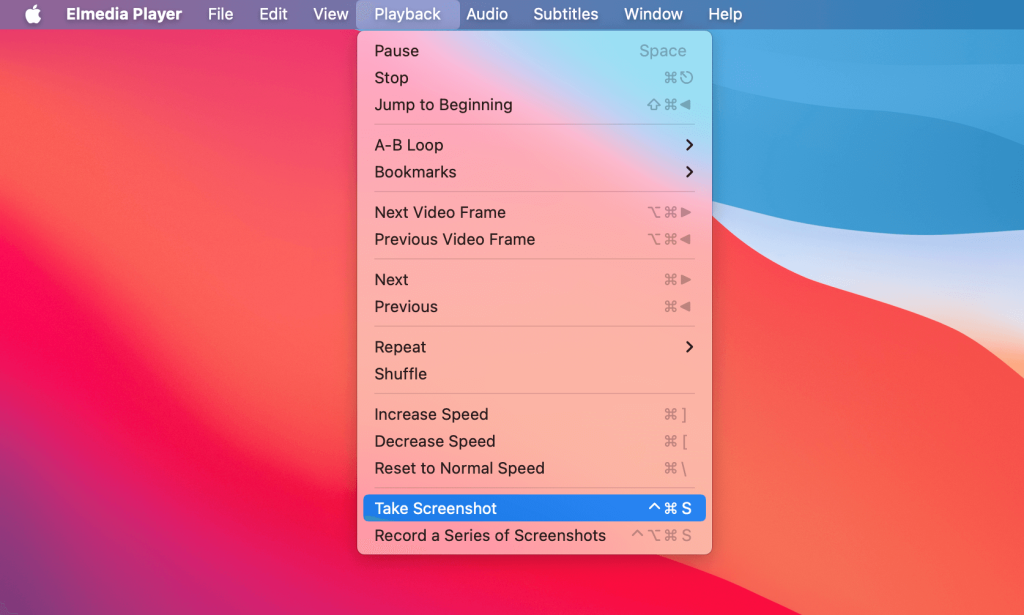
How to Stream via Elmedia Player
1. Connect your Mac and TV to the same Wi-Fi network.
2. Start to play video in Elmedia Player.
3. In the bottom right corner, click the Streaming icon (next to Settings and Playlist).
4. Select the device or smart TV you want to stream to from the list and wait for the streaming to begin.