VLC is one of the most widely used free media players available, but many users have reported problems trying to use it to play videos in the popular MKV format. Audio issues, stuttering, and blank screens are some of the playback problems commonly encountered. So let’s troubleshoot some of these difficulties and discover the most effective fixes and alternative solutions to allow hassle-free MKV playback.
Take a look at the list of methods we’ve tested and implement the recommended steps.
Common Issues Playing MKV in VLC
Black Screen
Sometimes playing an MKV video file in VLC will result in a lack of video image while audio keeps playing.
No Sound
Playing an MKV file results in video playback without audio.
Stuttering Video
Playback results in choppy or pixelated MKV video with missing frames, image distortion, or crashing.
Skipping Files
Playback results in stuttering run time and missing sections of the video due to the MKV file lagging in VLC.
Unidentified Codec Error
Attempting to play MKV videos may result in the error message “Unidentified codec: VLC could not identify the audio or video codec” and the file failing to load.
Causes of Errors Playing MKV in VLC
Some of the reasons may include the following:
- The app may not be compatible with the audio or video codecs within the MKV file itself that compress the audio and video data necessary for playback.
- Your current settings configuration may be causing a hardware or driver conflict that results in the MKV file not playing in VLC. Without changing the settings inside the Preferences menu, you’re not going to fix the problem.
- The settings under the “Input/ Codecs” section of the Preferences menu in settings may be causing errors in playback or not allowing the file to play at all.
Outdated Version of VLC Player
Older versions of VLC won’t play MKV files and other newer formats without you downloading and installing an updated version of the app. Even then, having the latest version of the software doesn’t always guarantee that it’ll work with all your media files.
MKV File is Corrupted
VLC can’t play MKV files that are corrupt or broken until they’re repaired. Of course, some files may be irreparably corrupted, and you’ll have to find a backup or alternative copy elsewhere.
Proven Solutions for Fixing MKV Videos Not Playing in VLC
Convert MKV Files to a Compatible Format
While MKV is a popular file format, it’s not as widely supported as other file containers, so using a file converter app like HandBrake to convert MKV files into the AVI or MP4 format may make them compatible with your current media player. The downside of this approach is that converting every file you want to watch is time-consuming and takes up a lot of disk space and operating power, so it’s worth looking at some more lightweight alternative solutions to the problem.
Repair Corrupted MKV Files
Different video repair tools exist that can help whenever an MKV file is damaged, broken, or otherwise corrupted. Users can choose a solution that will recover lost data. Some available options include offerings from Wondershare (Repairit), Kernel, and Tenorshare (4DDiG File Repair), some of which use AI technology.
Change Input/ Codecs Settings
To fix problems with MKV videos stuttering, follow the steps below:
- In “Preferences,” click on the “Input/ Codecs” sub-menu.
- To access some of the settings we want to change, you’ll need to select “All” under the “Show settings” option at the bottom left of the menu.
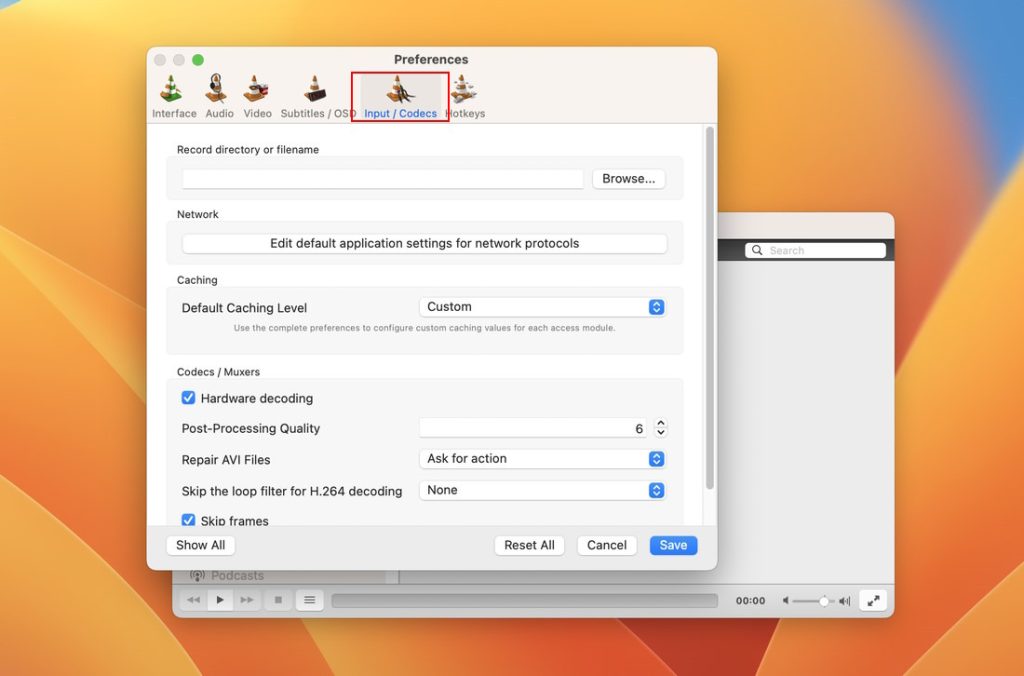
3. In the “Input/ Codecs” menu, navigate to the “File caching (ms)” option under “Advanced” and set the value to “1000”.
4. Save your changes.
Configure Audio & Video Output Settings
While unlikely, it’s worth checking to make sure that both the audio and video are enabled if you’re experiencing a black screen or lack of sound.
To adjust VLC’s Audio settings on your Mac, follow these steps:
- Navigate to “Settings” > “Preferences” from the VLC menu.
- Click on the “Audio” tab.
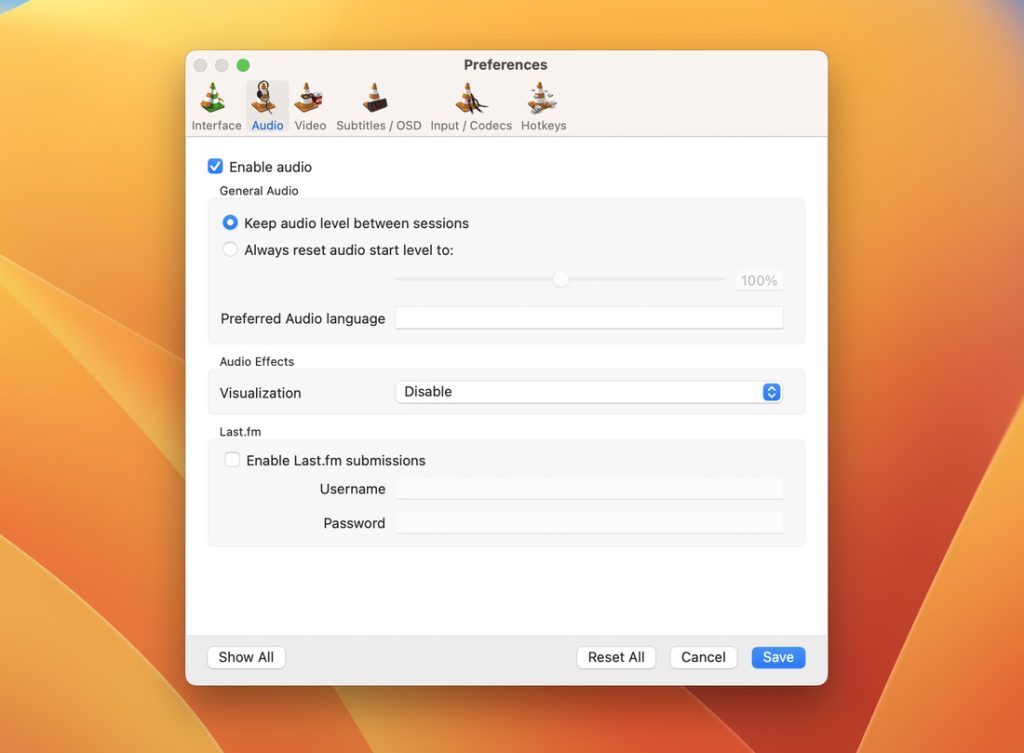
3. Make sure the box marked “Enable audio” is ticked. If it’s not, select it.
4. Click “Save”.
Then, follow these steps for the Video settings, if VLC is not playing video, only audio:
- From the VLC menu on your Mac, go to “Settings”, then “Preferences”.
- Click on the “Video” tab.
- Make sure the box marked “Enable video” is ticked.
- Click “Save”.
You may need to restart your VLC Player for the changes to apply.
Turn Off Hardware Acceleration
While hardware acceleration should provide a better performance, sometimes activating it means that VLC stops playing MKV videos. Here is how to switch it off:
- In the simple mode of “Preferences,” navigate to “Input/ Codecs”.
- In the “Hardware-accelerated decoding” option, select “Disable”.
- Save your changes.
Find a VLC Alternative
If you’re struggling to play MKV and other media files on VLC, it might be the right time to consider switching to a newer video and audio player that provides guaranteed compatibility and access to premium features that the VLC player doesn’t support.
The Best Solution for Playing MKV Media Files on Mac
While VLC Player is an adequate freeware media player, it’s beginning to show its age through its slightly dated interface and lack of advanced utilities. With newer apps, users don’t need to worry about black screens, choppy playback, or audio suddenly cutting out during videos.
Elmedia Player, an outstanding player app, natively supports all the newest and most widely-used file formats like AVI, MP4, WMV, FLAC, DivX, and, of course, MKV.
Users can open high-definition videos or watch them on a large screen, taking advantage of streaming to AirPlay, Chromecast, and other DLNA-enabled devices.
This allows you to enjoy reliable file support and compatibility, not only when you want to play MKV videos, but also when customizing playback, making playlists, and a lot more.
Steps for Playing MKV Files With Elmedia Player
Getting up and running with this app is easy, with no need for extra downloads or for files in the MKV format. Just follow these simple steps:
2. Install and launch the Elmedia Player app, then launch your media files.
You can play files by dragging them into the Elmedia Player window, right-clicking on the file and selecting “Play with Elmedia Player,” or searching for the file in Elmedia Player itself.

3. And that’s all.
You’re now enjoying perfect HD playback of your favorite media with just a few clicks.
With Elmedia Player for Mac, MKV playback issues will be a thing of the past. Why not check out the other great features on offer and find out why Elmedia Player could just be your new favorite media player for Mac?
Does VLC play MKV files?
VLC is known as a versatile cross-platform media player, capable of playing most media file formats. This includes MKV (or Matroska Video file format), a container format that holds video, image, audio, and subtitle data in a single file. But even though in theory, you should be able to play an MKV file in VLC, there is a range of playback issues that users can potentially encounter.
Frequently Asked Questions
While the MKV format should be supported by VLC Player, the audio and video codecs within the video file itself may not be compatible with your currently installed version of VLC, or your settings are causing the video to error.
If you’re having trouble playing MKV files on Mac, one option is to convert the file to a different format like MP4 or AVI. However, a better choice would be to select a media player with native MKV compatibility, such as Elmedia Player.


