If you use VLC media player, you may have encountered difficulties playing MP4 files. Issues such as missing codecs, outdated software, corrupted files, or incompatible settings can disrupt your video viewing and project workflows. In this article, we will discuss effective methods to solve the ‘VLC won’t play MP4’ problem, providing step-by-step guides on how to fix it regardless of the cause.
Why is VLC Not Playing MP4 Video Files?
It can be frustrating when your media player fails to play a media file you need, especially when VLC will not play the video. There are the most common reasons:
- Outdated software version;
- Lack of MP4 codecs;
- Incorrect video settings;
- Damaged MP4 file.
Proven Ways to Fix VLC Can't Play MP4
Now that we’ve identified the reasons why VLC might not play your MP4 files, let’s explore proven methods to troubleshoot and solve these issues.
Method 1: Update your VLC Media Player – Download and Install the Latest Version
One of the main reasons why you can’t play MP4 files in the VLC could be that the version of the VLC player you’re using is the culprit. If that’s the case, consider updating to a more recent version of VLC.
To check the current version of VLC Media Player on Windows, follow these steps:
- Open VLC Media Player.
- Click on the “Help” menu at the top of the window.
- Select “About” from the drop-down menu.
- A window will open displaying information about VLC Media Player.
To ensure you have the latest version of VLC on your Mac:
1. Launch VLC Media Player.
2. Click on “VLC media player” in the menu bar and then select “Check for Update.”
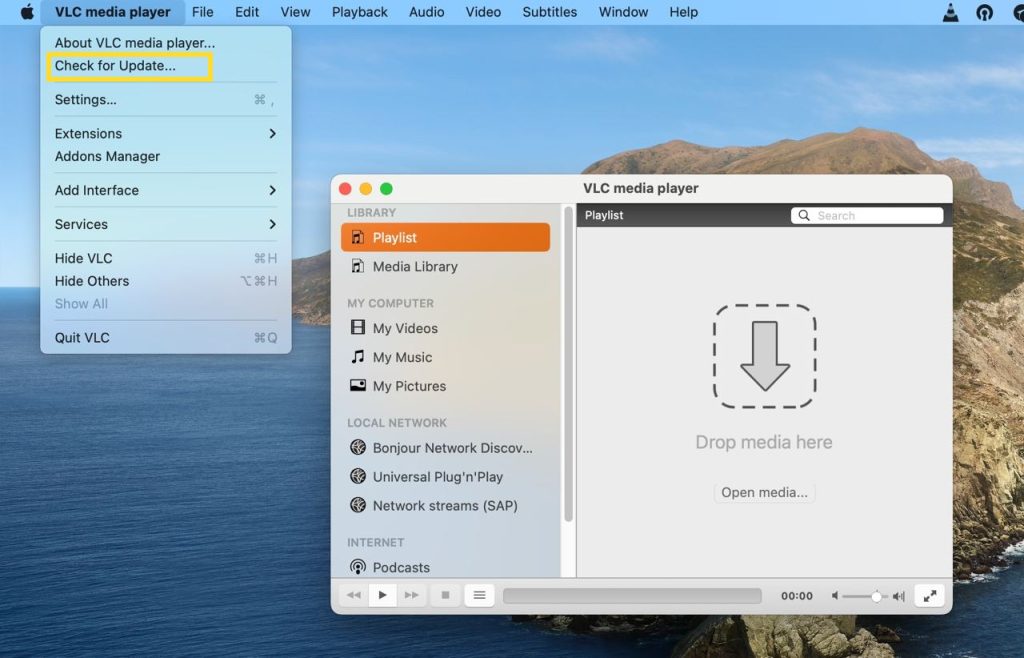
3. If a new version of VLC is available, a window will appear with the update information.
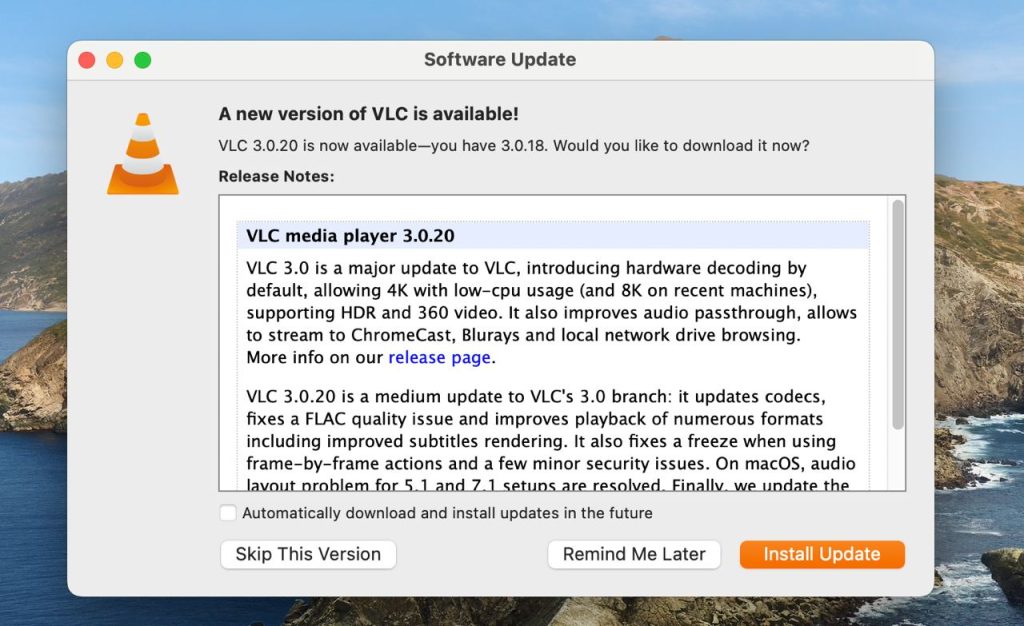
4. Enable “Automatically download and install updates in the future,” then proceed by clicking “Install update.” This will initiate the download of updates.
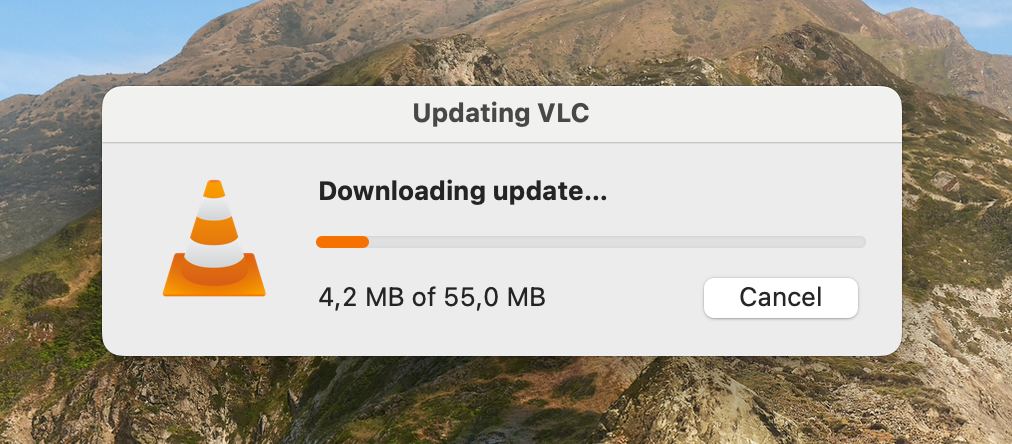
Method 2: VLC MP4 Codecs Issues
If your MP4 videos are not playing in VLC, outdated codecs might be the issue. The solution for this problem here might be simply updating the VLC MP4 codecs in your current installation. There are various codec packs available; you can try installing codecs from this list.
You can also find various workarounds on forums. Here users often share their issues in search of effective solutions. Another option is switching to a modern player that supports all needed codecs, which we’ll talk about next.
Method 3: Use Alternative MP4 Video Player
If you are still unable to play MP4 video in VLC, it’s time to look for an alternative application. There are multiple players out there that can easily handle MP4 and many other formats as well. However, if you are a Mac user seeking excellent service and multiple features, Elmedia Player should be on your shortlist. It supports all popular formats such as MP4, AVI, FLV, MKV, WMV, and MOV, and does not require additional codecs.
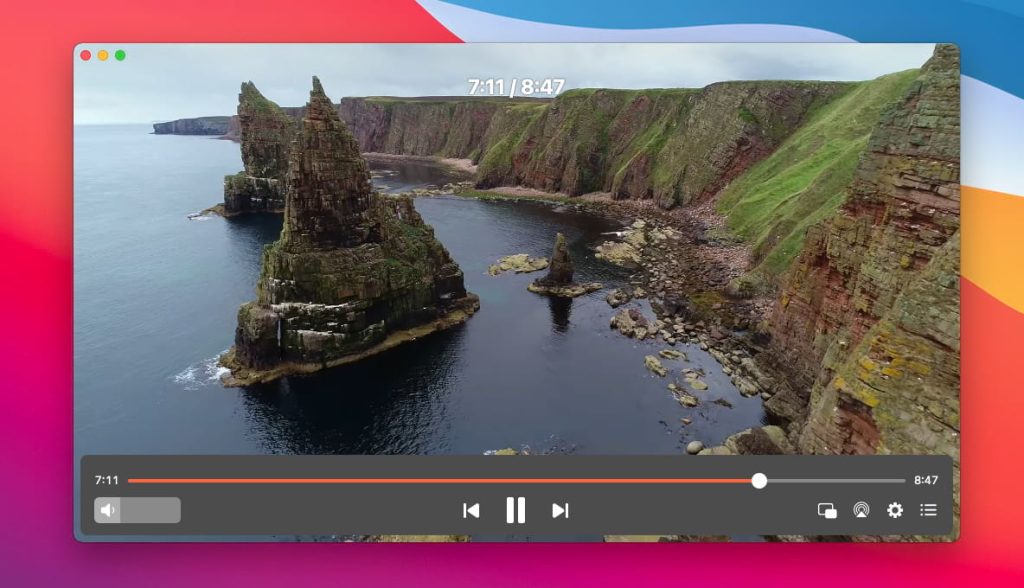
To start playing MP4 files with Elmedia Player, simply open a media file by dragging and dropping it into the Elmedia Player window, clicking the “Open File” button, or right-clicking the file and selecting Elmedia from the list of players. It’s that easy!
Method 4: Disable Hardware Decoding Limitation in Preferences
If the issues for MP4 not playing on VLC come from the decoding limitation, you need to disable this function from the VLC preferences. To do so, simply:
- Open VLC Media Player and click on “Tools” in the menu bar.
- Click on “Preferences” at the bottom of the drop-down menu.
- In the “Show settings” section, select “All” to display all settings.
- In the left pane, scroll down and click on “Input/Codecs”.
- For VLC on macOS, uncheck “Hardware-accelerated decoding” in the Codecs/Muxers section.
- For the Windows version of the VLC, change the “Hardware decoding” option from “Automatic” to “Disable”.
- Click on “Save” at the bottom to save the changes.
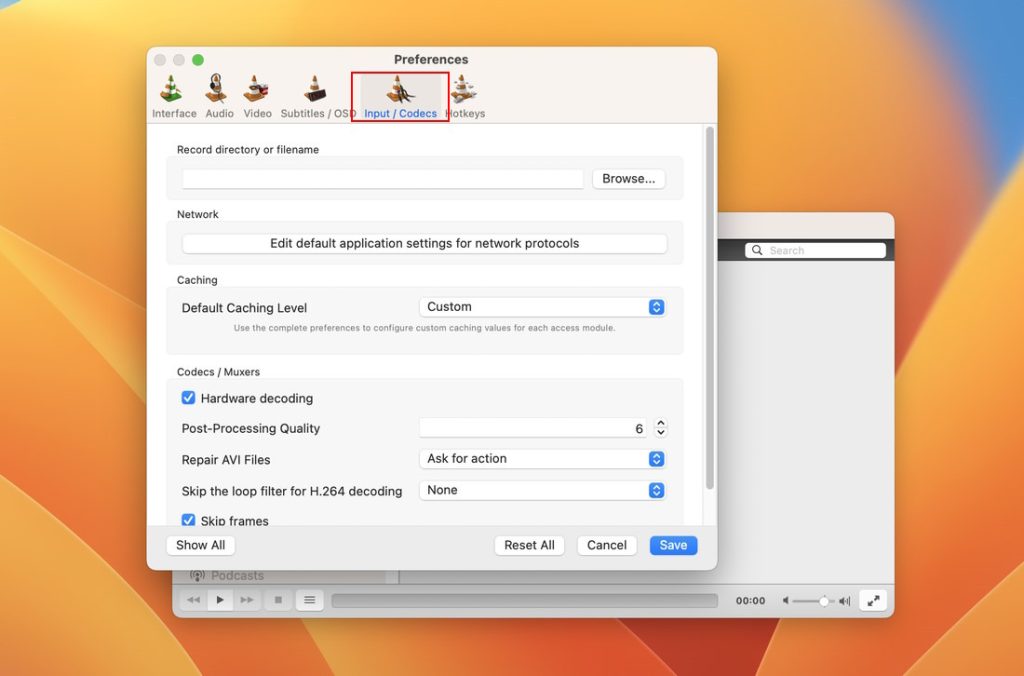
Method 5: Adjust Video Output Modes
Another possibility for why VLC doesn’t play the video could be something related to your video settings. Adjusting video output modes can optimize playback performance and quality. By accessing the settings under Tools > Preferences > Video, users can choose from different output modes like DirectX, OpenGL, and others. Selecting the right mode can enhance visual clarity, minimize playback issues, and ensure compatibility with hardware acceleration features.
Please note, that this option is available for Windows users only (*the macOS version of VLC does not have this option).
Method 6: Fixing Corrupted MP4 video files
If your files are damaged, VLC might struggle to play them, resulting in playback issues like stuttering, freezing, or audio sync problems. When this happens, you’ll be experiencing the VLC cannot play MP4 issue. To troubleshoot this:
- Try downloading the file again or maybe find a different copy.
- Alternatively, use a specialized file repair tool to fix pixelated MP4 files. Remember, not all problematic files can be repaired, so you might need to find a different video file for VLC to play smoothly.
Method 7: Convert MP4 to Another Format supported by VLC
Converting MP4 to another compatible format is an effective alternative method. This can help resolve playback issues without the need to switch to a different media player. While VLC itself can handle conversions, there are specialized tools that offer additional features. One such tool is Winxvideo AI.
Available for both macOS and Windows, Winxvideo AI supports a wide range of formats like MP4, MOV, MKV, FLV, and AVI. It allows you to configure video parameters, crop frame size, and merge videos, making it ideal for optimizing videos for various devices.

