If you come across the dreaded VLC Media Player black screen issue, you might find yourself frustrated and wondering how you can quickly fix the problem and get back to enjoying your film.
If VLC won’t play video/black screen displays, but you still have audio, then you’re one of many people who have encountered this glitch or bug, which can be caused by a few different problems, including problems with the file itself and with VLC. We explore how to fix the issues below.
Why Does VLC Black Screen Occur while Playing a Video?
Before we work out the fix, it is a good idea to try and get to the bottom of the problem that is causing VLC showing a black screen. The following are the common reasons for the black screen appearing:
- Problems with VLC Media Player or its coding scheme. This may include bugs that the developers haven’t got round to fixing yet.
- Often, seeing no video on VLC comes down to a corrupted or damaged file, which can easily happen in upload or download.
- The video file itself could be missing its header or other components required to play it and allow VLC to read the data.
- The file itself may have missing video, so you are just hearing the audio, no video.
- The file might not have been completely downloaded or transferred, and this can cause dropped frames or missing data that impact the playback.
- A video editor, converter, or an app used to open or alter the file somehow could have also damaged or altered the video file.
- Settings within your system might block the video from playing or impact the way the video displays, such as the output settings within VLC Media Player.
These are some common problems people have when VLC won’t play video on Mac, but there are other potential problems, too. Luckily, there are lots you can do to try and fix the problem, and we have shared many of the potential fixes further down in our article.
How to Fix VLC Not Playing Videos
If you’re not seeing the video and the screen has no picture, you will want to experiment with your settings and get to the bottom of the issue. Let’s get into the methods to help you with your video and ensure that it displays properly.
Try to Open and Play Another Video File
This is your first port of call. If you open up the file and VLC Mac plays audio but no video, then it is important that you check whether the problem is with the video file itself or the player. Try to open and play another video file (preferably one you know has worked before), and if you still get the black screen, it is a fair assumption that the player is causing the problem.
Similarly, if you have other software capable of playing the file, you can open the video in this software and see if it works. If it does, you know that your problem is stemming from the settings within VLC or even a specific bug or error.
Use the App’s Repair Feature
Within the Input/Codecs option, under the “Files” section of VLC Media Player, there is an option to fix damaged files. The “Damaged or incomplete AVI file” dropdown menu allows you to choose “Always Fix,” which means that when you open an AVI if it is corrupted, the app will try to repair it. If your file isn’t an AVI file, you can convert it to AVI within the media player, which means that VLC will attempt to fix it when playing. This is a workaround method and not perfect, but it might fix your VLC video black screen error.
The app’s repair feature doesn’t work on every file type so a third-party option may be better.
Use the Third-Party Repair Software
There are so many ways that files can get damaged. It may not have downloaded all of the data, or you might find that the file has been corrupted by a virus. Even something as simple as losing power while downloading the file could damage it and prevent it from playing properly.
There are many options for third-party repair software and apps that can analyze a file, spot whether it requires repairing, and fix it for you. You may need to pay for file repair software, which is one downside, but many modern file repair options are very reliable. Make sure that you choose software that is compatible with your specific video file. This is important to ensure it actually makes the repairs you need and gets your video playing again.
Adjust the Current Preferences of the Player
VLC Media Player has a lot of different settings that can be altered. Sometimes, if you find you are getting sound but no video, the fix might be as simple and straightforward as adjusting some of the preferences.
For example, a VLC black screen with audio still playing could indicate that the output module needs to be changed. The software has different output modules for both video and audio. Some of them work better with certain types of hardware or operating systems, so if you have the wrong one, it might cause a black screen problem or glitching in your video.
Go to Tools and Preferences (or alternatively, just hit Command+P), and then you can select the Video tab before changing your video output module on the drop-down box. You need to stop the playback and start it again before checking if this has fixed your problem. You might also need to close and reopen the application altogether.
Check if Your VLC Codecs Are Enough
Your VLC black screen issues could result from a problem with codecs. File types are changing all the time, and support for newer video files isn’t always guaranteed, but you can add new codecs to VLC to allow the software to understand a lot of different file formats.
If you don’t see a picture but hear audio, then checking your codecs is worthwhile. You can go to Window > Media Information (or press Command+I) to see the codec of the video itself and check if your version of VLC supports this. If not, you might need to install a new codec pack. This can increase the compatibility of your version of VLC and help it to read other files.
Reinstall or Update VLC
Sometimes problems come from your version of VLC. If you find VLC not playing video, only audio, or the video is not loading properly, it could be because of an outdated or buggy version of VLC. These bugs get fixed in updates, so it is a good idea to check that you are running the latest version of the software.
There may also be issues caused by problems with installation, so it is reasonable to uninstall the software and then reinstall it. This usually only takes a few minutes, but it might ensure you get your movie playing with sound and visuals. Check the VLC Media Player website to see the latest version of the software, when it was updated, and even check what sort of bug fixes it includes.
Use the Alternative Media Player
VLC may be a decent free player, but there is no denying that it has a lot of bugs. The fact that it is donationware means that there isn’t a huge team of people working on the software at all times. Alternative media players are often more reliable and don’t suffer from the famous problems of VLC. When VLC won’t play video, it could be time to find another option.
Elmedia Player is one of the top options out there for Mac users, and switching to this player can avoid the problems you might get on VLC. Unreliable media players will continue to cause problems, and even if you get the file working once, you might run into problems with the next file if you don’t have a player you know you can rely on.
How to Play Your Videos Correctly on Mac? Use Elmedia Player
Elmedia Player is an amazing option for those who want to play videos on Mac reliably and smoothly. It is super convenient and easy to install and comes with a variety of different features and functions to make video playback a dream. It even has support for HD and 4K video files.
Thanks to the huge support for other files, there’s no need to use any sort of converter when you play videos using Elmedia Player. Unlike some freeware options on the market, it is also updated far more regularly, so you can rest assured that any bug fixes are instant and that new and changing file types will continue to be supported.
On top of all of this, you can enjoy streaming straight to Roku, Chromecast, and Apple TV to open up new possibilities for playing your videos on other devices.
Elmedia Player has a set of different playback functions, such as looping, picture-in-picture, and bookmarks. You also have the option to tune display settings within the video to perfect it to your screen and preferences.
To get started and download Elmedia Player for yourself:
1. Install the app on your Mac device.
You just need to download Elmedia Player from the website or directly from the App Store. Follow the instructions to ensure the app is within your “Applications” folder on your Mac.

2. Launch the app and open the files you want to play.
You can even just click and drag a media file to the icon on the dock or use the media explorer built-in to find your video file.
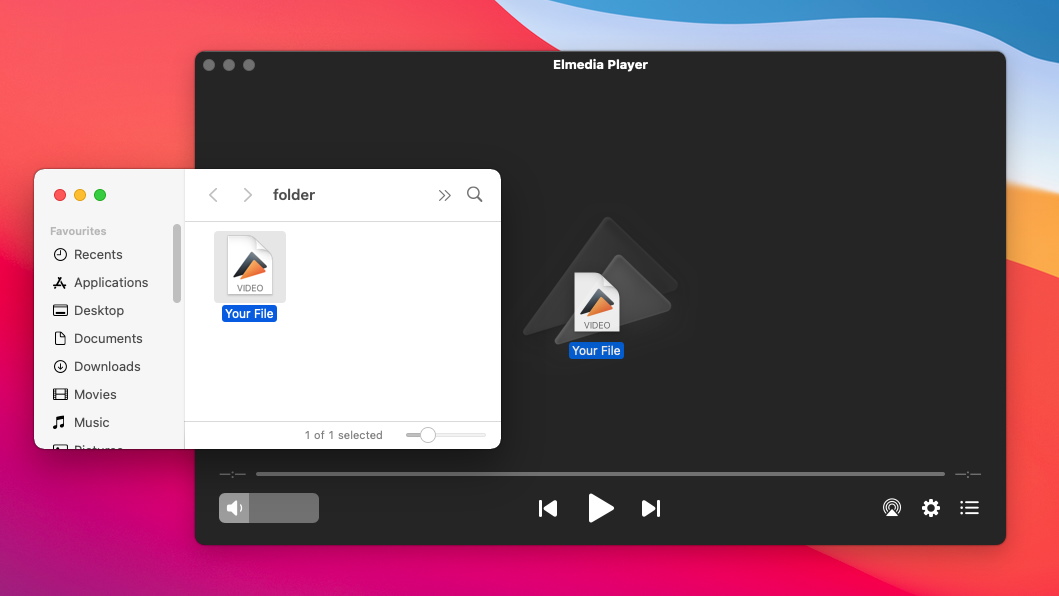
3. Enjoy.
Now it is time for you to watch the video, experiment with different playback settings, and even cast to bigger screens.
No more VLC no video problems! To play movies and listen to music on your Mac smoothly and reliably, you can take advantage of Elmedia Player, with support for a huge number of file formats. Install it today to get started.
Frequently Asked Questions
VLC only playing audio and not video can come from a few different problems, including potential bugs in the software, but also corrupted files, and incorrect settings. Check whether the file is the issue before following our troubleshooting guide to playing video and audio.
To fix the black screen in VLC, you may need to repair the file you are trying to play. Alternatively, it is possible that you might need to update or reinstall VLC Media Player or even add codecs to play the file. Alternatively, you can switch to Elmedia Player for reliable playback.

