您的声音是否与VLC播放器中的视频不同步?这总是让人很烦,而且最糟糕的是,它甚至可能完全改变您观看视频的体验。没有什么比一切都稍微偏离更影响您欣赏电影或节目的心情。
有时,视频可能会出现故障,音频与视频不匹配的问题只会持续几秒钟。然而,通常这个问题会持续更长时间,需要您采取行动来解决。甚至可能存在一个错误,音频和视觉效果总是加载不同步。这真是让人恼火,尤其是当您无法找到解决方法时。
VLC媒体播放器很受欢迎,并且在大量设备上运行,但有一些已知的错误和问题可能会出现。这种同步问题就是其中之一,而且Mac用户更常遇到。许多人都在寻找解决方案。
如何解决 VLC 媒体播放器中的音频延迟问题?
如果您希望继续使用该软件并尝试修复 VLC 播放器音频延迟或不匹配的问题,那么您可以尝试几个方法。
重新启动 VLC 应用程序
有时候重新启动应用程序可以解决问题。无论您使用的是哪个应用程序,这个建议都是正确的。如果出现错误,通常可以通过关闭然后重新打开来解决。可能只是播放期间出现了导致VLC音视频同步失调的问题。
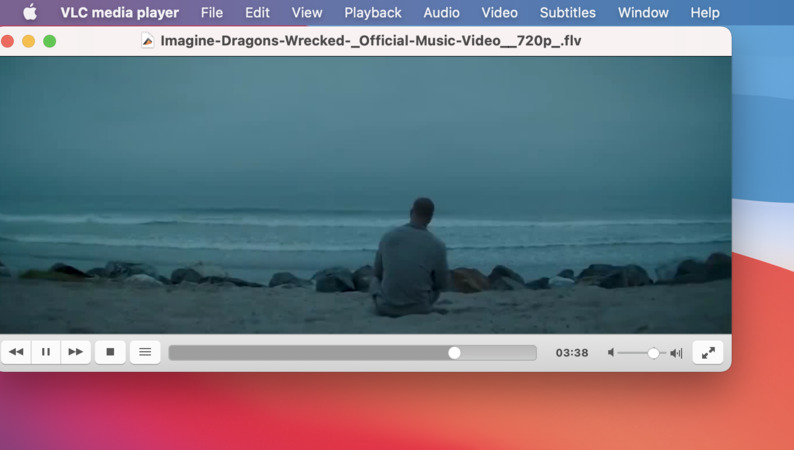
通过关闭 VLC 应用程序并重新打开它,然后加载您希望再次观看的视频,很有可能您最终会得到完美同步的视频。只需几秒钟,值得一试,然后再采取更激烈的措施。可能只需重新启动应用程序即可。
键盘快捷键,热键
快捷键可以帮助用户快速调整音频,无需进入复杂的设置菜单。只需使用键盘上的几个按键即可微调音频,使其稍微向前或向后移动。
这只是对VLC音频同步问题的临时解决方法。它仅对一个播放有效,下一次启动播放器时,将回到原点。然而,如果您只打算观看一次视频以获取一些信息,这可能不是什么大问题。
Mac用户可以按‘G’来将音频向后推(减慢)或者按‘F’来将其向前移。这是一种快速调整音频位置的方法。
播放器每次只是在延迟上微调50毫秒。您通常可以通过这种方式使VLC音频同步,至少到您不注意到任何延迟的程度。当您按下快捷键时,会快速显示一个界面,告诉您播放器已被调整。
基于价值的音轨同步
50 毫秒是一个很短的时间跨度,但如果你仍然感觉可以听到不同步,并且希望获得更高的精度,那么你可以在 VLC 的设置菜单中设置同步值。但请记住,偏移量不会被记住,并且会在下次加载视频时重置。
要更改音轨同步:
- 在菜单栏中打开“窗口”
- 选择“轨道同步”
- 输入所需的音频延迟(以毫秒为单位)
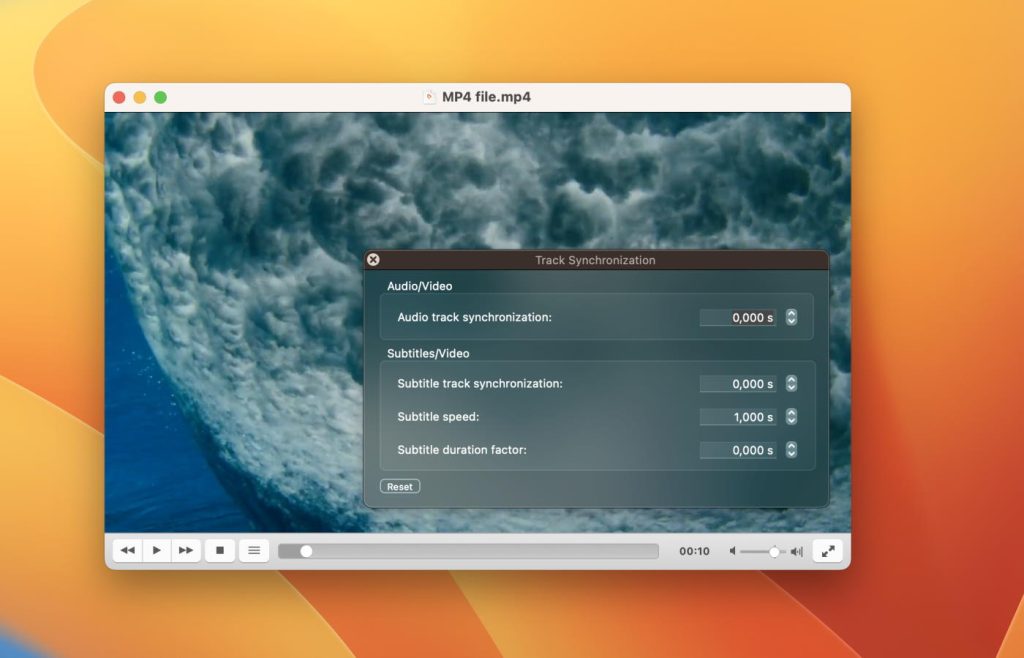
为使该过程更简单,首先使用热键调整延迟。一旦接近,使用轨道同步对话框进行精确调整。
VLC同步每个视频
如果您发现每次打开 VLC 应用程序时,都会发现声音和画面不同步,您可以在媒体播放器中采取更永久的措施。在采取此措施之前,请确保考虑到这一点将更改每个视频,因此无论您是直播还是第 50 次观看视频,同步设置都将永久保留。
如果您发现您观看的视频上总是存在相同的延迟,音频不同步补偿”就是您要寻找的值。 这将永久更改程序同步音频和视频的方式,并为每个视频应用相同的偏移。
如果您想继续进行此更改,请打开 VLC 播放器并执行以下操作:
- 前往菜单栏并选择“VLC > 首选项”
- 点击“显示全部”
- 在“音频”子菜单中找到“音频不同步补偿”选项。
- 现在您需要调整设置。请记住 – 您可以使用正值或负值移动音频,使其向后或向前移动以达到需求。
- 继续调整直到视频完全完美。补偿现在应该得到修复。
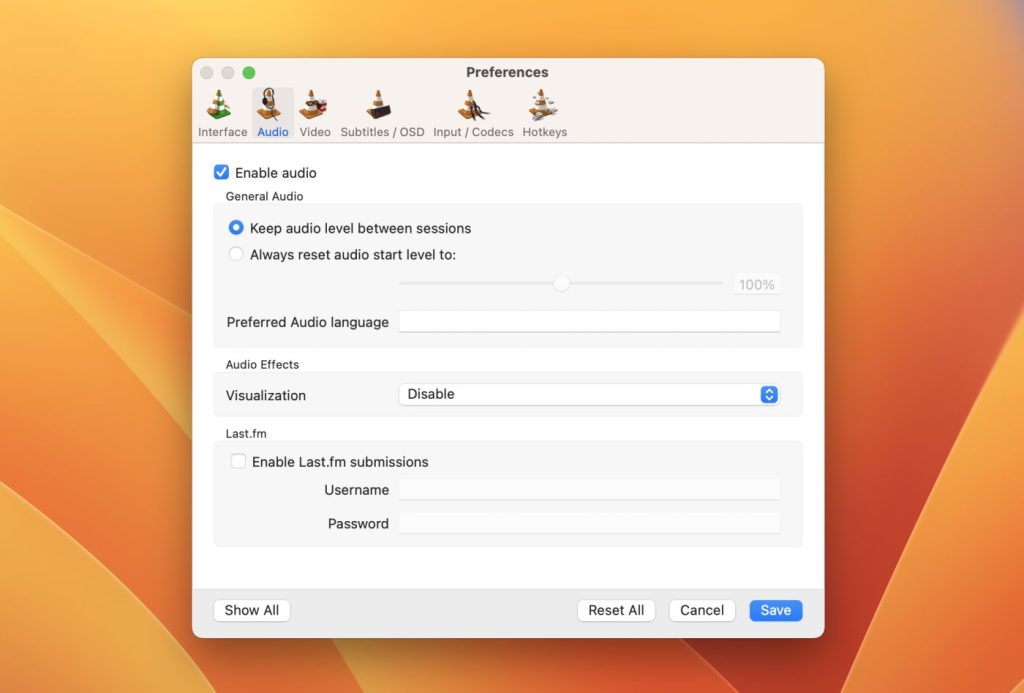
如果每次加载应用程序时音频和视频不同步存在问题,这将是一个永久的解决方案。然而,如果不同的视频延迟程度不同,那么您可能会发现这不是最佳解决方案。将音频与视频同步到完美时间也可能需要一些时间。
VLC音频延迟选项的替代方案
Elmedia Player 是一款用于 Mac 的视频播放器,其同步工具与 VLC 中的类似。它对损坏文件有不同的处理方式,因此在 VLC 中未正确对齐的剪辑可能在 Elmedia 中能完美运行,反之亦然。这使得它成为一个方便的替代品!
通过 Elmedia,您可以以多种方式收听音频或播放视觉效果,包括流媒体到 Chromecast、Airplay 或市场上的 DLNA 设备。Elmedia 得到了很好的支持,这意味着有很多更新,并且当操作系统更新时出现的任何问题都会很快得到解决。这并不总是像 VLC 这样的软件的情况。
某些文件格式不会在 Mac 上本地播放,因此 Elmedia 为其他视频和音频选项打开了一个世界。此外,您无需担心转换原本为 Windows 或其他设备制作的文件,Elmedia 能识别文件格式并在您的 Mac 设备上本地播放它们。无需安装任何复杂的解码器即可使视频流畅运行。
Elmedia 的控件很简单,这意味着您有很多选择来决定如何观看和控制视频播放。在极少数情况下,您可能会遇到任何同步问题,您可以轻松使用“减少/增加音频延迟”选项。
安装该软件也很简单,只需按照以下步骤操作:
1. 安装 Elmedia Player 应用程序
您可以在 App Store 或 Elmedia 网站上轻松找到 Elmedia Player,然后像安装其他应用程序一样安装该应用程序。当系统提示您从 Elmedia 网站下载文件时,您可能需要单击“允许”。
2. 出现提示时将下载的应用程序拖到“应用程序”文件夹中
此步骤仅适用于使用 .dmg 安装程序的情况。如果应用程序已从 App Store 安装,则可立即运行。

3. 启动应用程序并打开视频文件
实际上有几种方法可以做到这一点,包括直接右键单击视频文件并选择使用 Elmedia Player 打开它。双击“应用程序”文件夹中的应用程序将打开 Elmedia Player,然后您可以拖放文件图标或在 Elmedia 中搜索文件。
注意:第一次打开 Elmedia Player 时,您可能需要在弹出窗口中单击“打开”。这只是验证您是否希望打开从互联网上下载的应用程序。
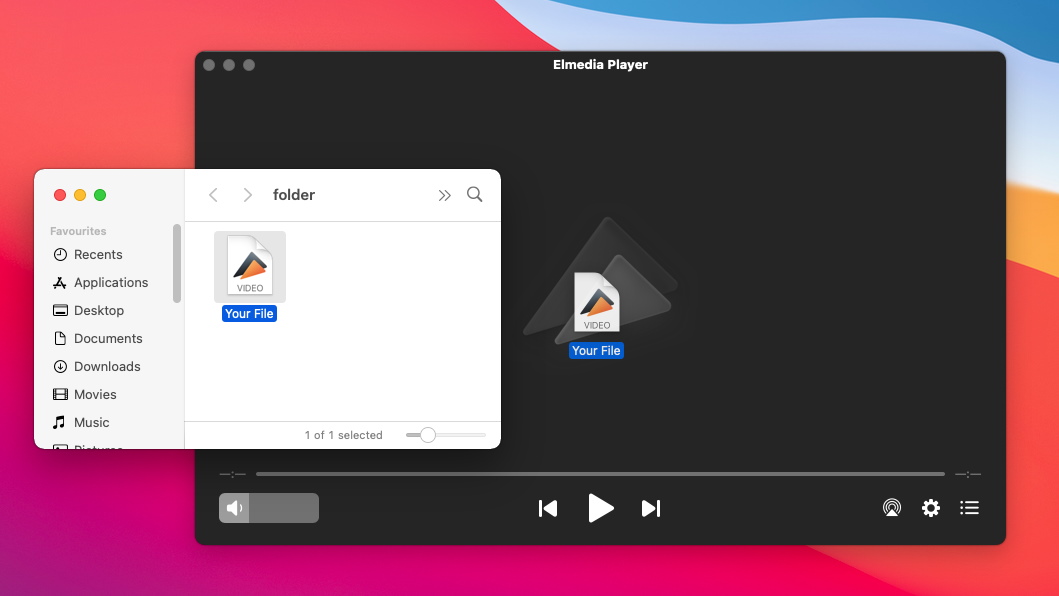
4. 更改一些设置
Elmedia Player 为您提供了很多视频观看选项。例如,您可以尝试视频调谐器,它可以让您调整其配色方案。
5. 尽情享受视频吧!
无论视频文件类型如何,Elmedia Player 都会加载您的视频并立即播放。语音和声音同步没有问题,并且音量、显示等控制功能齐全。
准备好在 Mac 设备上享受媒体文件,而无需不断调整音频和视频?了解有关 Elmedia 的更多信息,该软件可让您轻松在 Mac 上播放多种不同类型的文件。立即下载 Elmedia 开始使用。
常见问题
这种情况可能是由于打开文件时出现故障、文件损坏,甚至视频导出时输出格式错误造成的。VLC允许您通过设置或使用热键更改设置以同步音频和视频。这个常见的问题也可以在Elmedia Player中解决。
Elmedia Player为您提供了完善音频和视频同步的选项。像这种应用程序一样可靠的软件也意味着视频出现问题的可能性较小,这意味着它在一开始就已经正确同步,任何音频或语音与视频都能完美配合。

