What is TIVO File Format?
The TIVO file format is a proprietary video file format used by TIVO digital video recorders (DVRs). It is used to store recorded television shows, movies, and other video content. TIVO files have the file extension ".ty" or ".ty+". They can also have the ".TiVO" file extension, which is used for TIVO video files that have been transferred to a computer.
How to Transfer TiVO TV Shows to Mac OS?
There are a few different ways to transfer TiVO TV shows to a Mac:
- One option is to use TiVO desktop software for Mac. This software allows you to transfer TV shows from your TiVO DVR to your Mac.
- Another option is to use a TiVO Transfer cable. This cable connects your TiVO DVR to your Mac and allows you to transfer TV shows directly.
- The best option to transfer TiVO files to Mac is to use a third-party tool like the Elmedia Player. The Elmedia Player is your best option because it is a versatile and user-friendly media player that can play a wide range of video and audio formats. It also has several useful features, such as the ability to adjust audio and video settings, create playlists, and more.
How to Open and Play TiVo Recordings on Your Mac with Elmedia
In the next section, we will explain how to open and play TiVO recordings on your Mac using the Elmedia Player and provide step-by-step instructions for doing so. By following these steps, you'll be able to easily watch your TiVO shows on your Mac anytime, anywhere.
Step 1. Download and Install Elmedia App
Simply download the app from our website and install the .dmg file business as usual. Also, the app is free of charge!
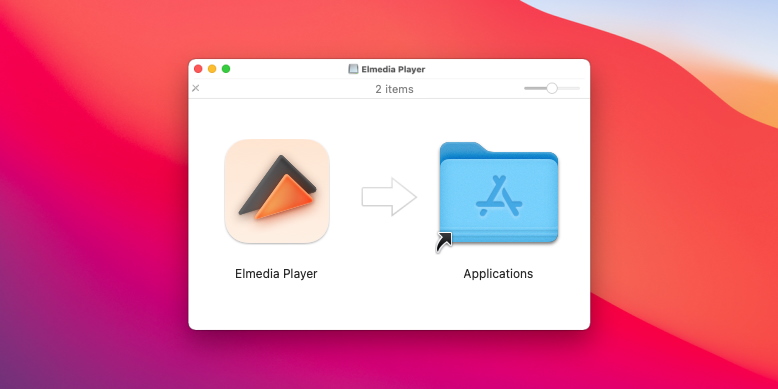
Step 2. Choose the Easiest Way to Add a TIVO Video for Playing it Back
There are three different ways to open a movie file in Elmedia:
- You can drag and drop the file onto the main window or the Dock icon of the app.
- Alternatively, you can right-click on the movie file and select "Open With" followed by "Elmedia".
- Finally, you can use the file browser within the app itself to locate and select the movie file you want to open.
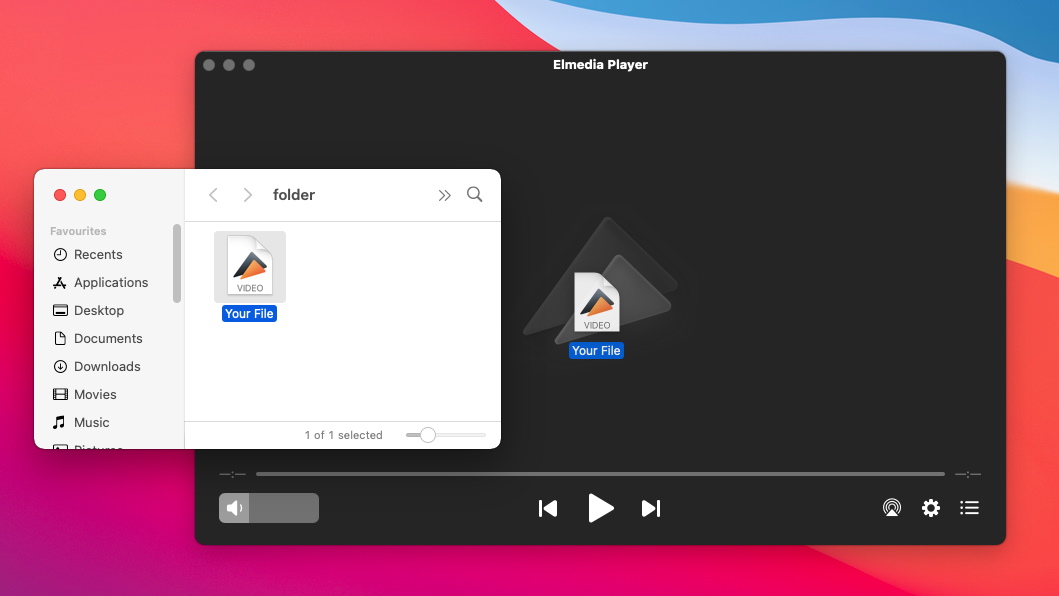
Step 3. Enjoy watching!
All that’s left to do now is sit back, relax, and enjoy your TIVO shows together with your family and friends. Don’t forget that you also have the option of tweaking the settings to your liking to achieve an optimal viewing experience.
- You can use the controls in the Elmedia Player to pause, skip, or rewind the video as needed.
- To adjust the audio or video settings for the video, click the "Video" or "Audio" menus at the top of the window.
- To create a playlist of TiVO recordings, click the "Playlist" menu at the top of the window and select "Add to Playlist". Repeat this process to add multiple TiVO recordings to the playlist.
- To switch between TiVO recordings in the playlist, use the "Previous" and "Next" buttons in the Elmedia Player.
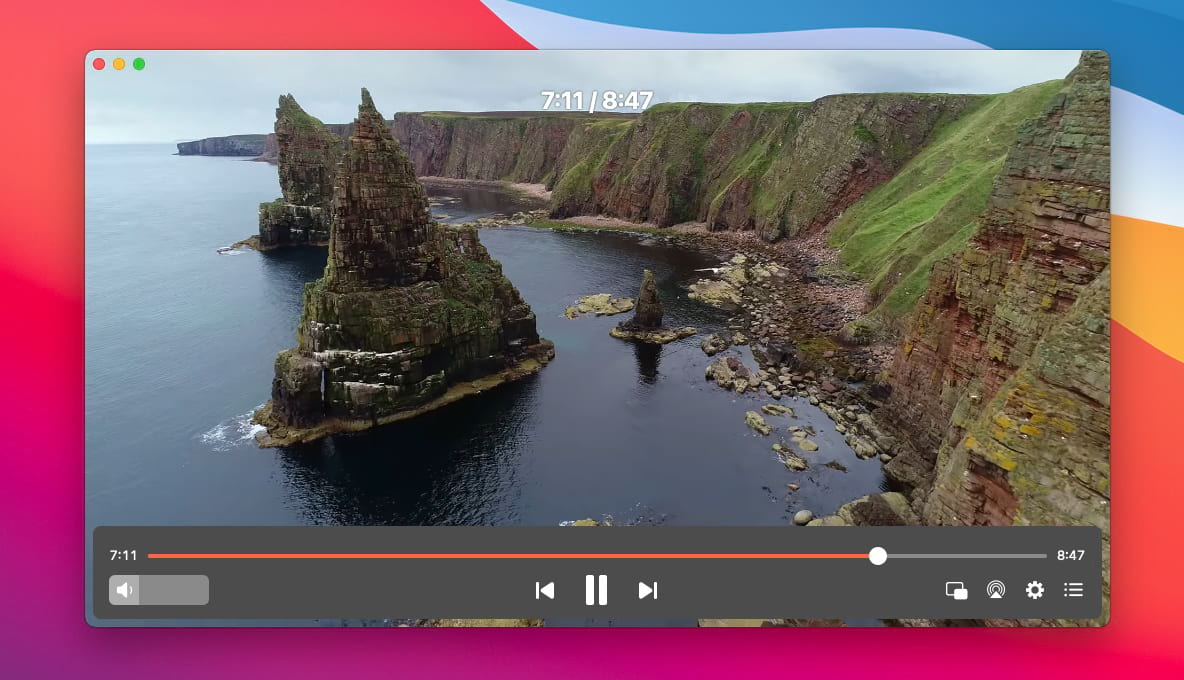
Elmedia Player Features for Easy and Smooth Playback
No Converters or Codecs Are Needed
If you want to play .tivo files on your Mac, you don't need to worry about downloading any codecs or converters. The Elmedia Player can play TIVO files natively without requiring any additional software, and it has included a TiVo-supported format. This means that you can simply open the TIVO file in the Elmedia Player, and it will play immediately without any additional setup or configuration.
In addition to playing TIVO files, the Elmedia Player is also able to play a wide range of other video and audio formats, including MP4, MOV, AVI, MKV, MP3, and more. This makes it a versatile and convenient choice for playing media on your Mac.
Customize the Playback Experience
Subtitle Support
The Elmedia Player offers a wide range of subtitle options to make your movie-watching experience more enjoyable. Not only does it support a variety of subtitle formats, such as SRT, ASS, and SMIL, but it also allows you to load subtitles either manually or automatically.
Additionally, you can customize the appearance of the subtitles during playback and even set a custom subtitle delay to sync them with the video if the original file has any issues. Overall, the extensive subtitle support and customization options in the Elmedia Player make it a great choice for anyone who values high-quality subtitles when watching movies.
DNLA Streaming, Chromecast, and Airplay
FAQ
These are the steps to follow to transfer videos from TiVo to Mac:
- Confirm that your TiVO is connected to your home network. If it is not, refer to your TiVO manual to get it connected.
- Make sure your Mac is also on your home network, and launch TiVODecode Manager.
- Find your TiVO on the network.
- Select the show you want to transfer and click "Add Show To Queue". The selected show will appear in the Download Queue list.
- Click "Download Location" to select where you want to save the show on your Mac.
- Click "Download" to begin the transfer process. Once the transfer is complete, you can watch the show on your Mac using the Elmedia Player.
Submit your email address to get link for quick download and get started!