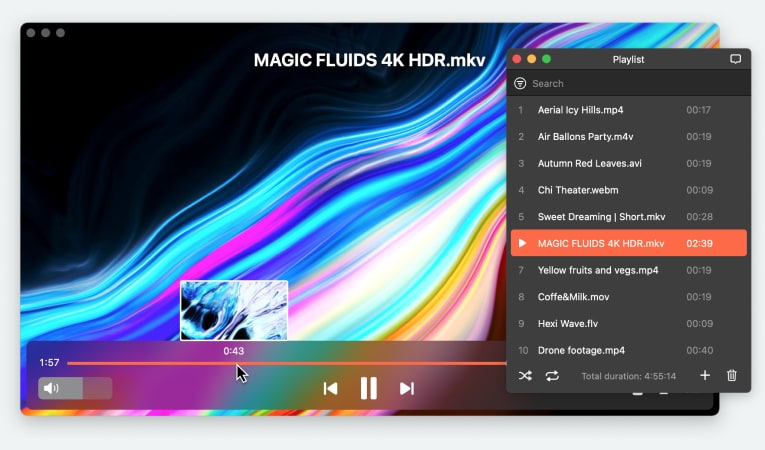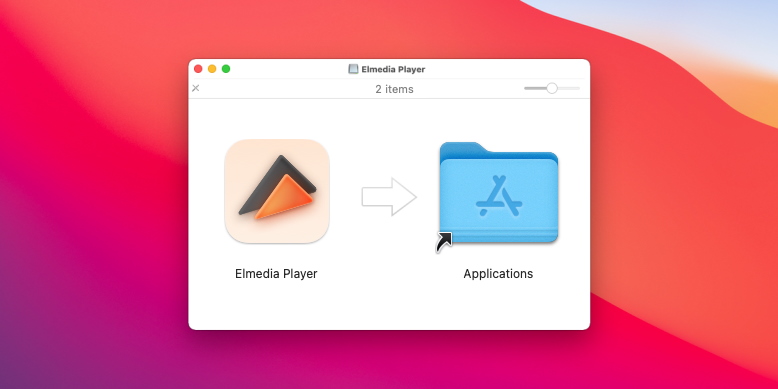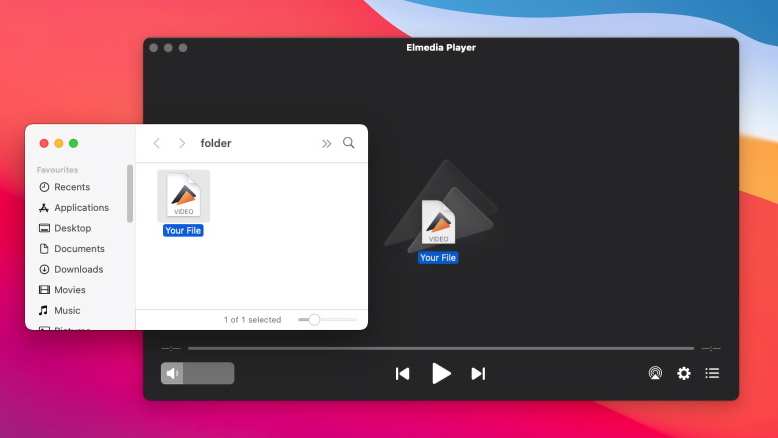Transmisión DLNA desde Mac: Descripción de los Servidores Multimedia DLNA
La Digital Living Network Alliance (DLNA) establece los estándares y normas que permiten la comunicación de todos los dispositivos inalámbricos. Gracias a los estándares universales DLNA, los ordenadores, televisores y dispositivos inteligentes son compatibles. Esta compatibilidad permite a los usuarios transmitir audio, vídeo y otros contenidos desde los reproductores DLNA Mac a los televisores.
Actualmente, hay muchos reproductores DLNA para Mac en el mercado, tanto gratuitos como de pago. Cada uno ofrece funciones e interfaces exclusivas, pero todos los reproductores funcionan prácticamente con cualquier servidor DLNA. Para transmitir a través de DLNA desde el Mac a los televisores no se necesitan conocimientos tecnológicos avanzados. Si elige el reproductor multimedia adecuado, puede transmitir por DLNA para Mac y disfrutar de una excelente personalización de la reproducción y de una interfaz de usuario intuitiva.