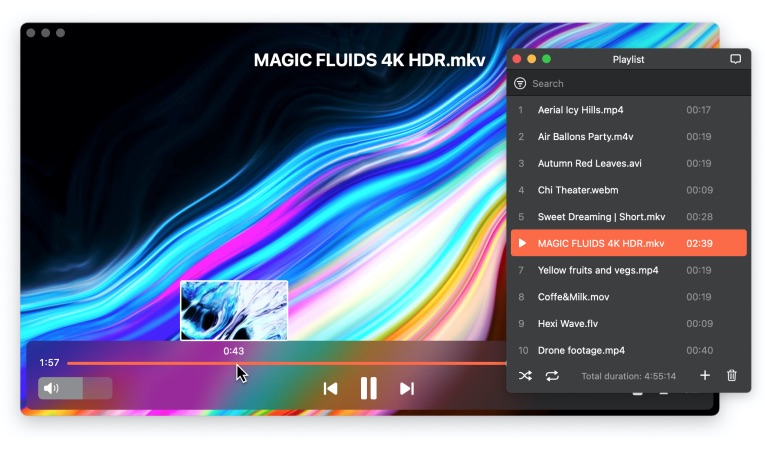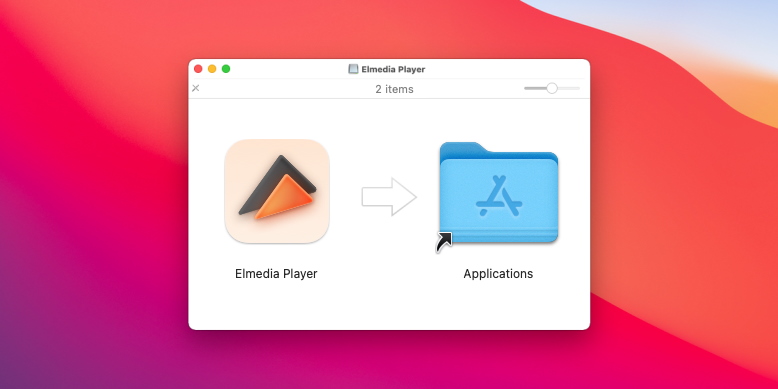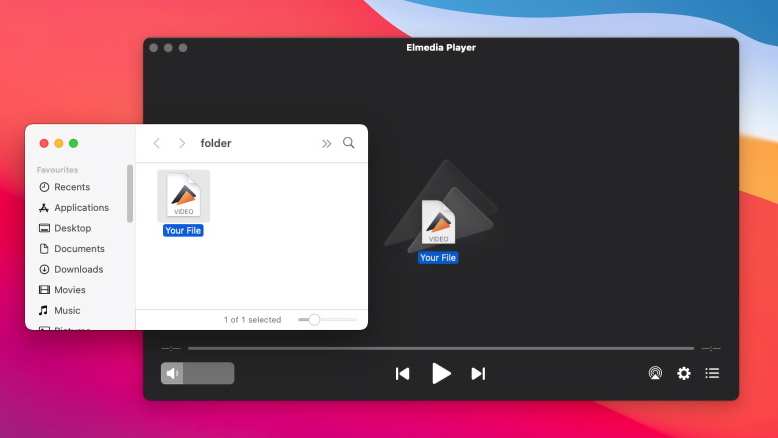Transmisión de vídeos locales a Chromecast con Elmedia Player
Hay muchas maneras de transmitir a Chromecast desde Mac, pero Elmedia Player encabeza la lista. Permite una personalización sin precedentes, al tiempo que preserva la sencillez y la facilidad de uso. MPEG, AVI, FLV, SWF, WMV, MOV, MKV, MP4, M4V: esto es sólo una parte de la enorme lista de formatos compatibles, sin necesidad de códecs. Todo esto garantiza que puedas hacer un uso completo de las películas y la TV en tu enorme televisor directamente desde tu portátil Mac.
Cuando Transmitir MP4 a Chromecast, es útil contar con Elmedia Player PRO (19,99 $). Esto no sólo mejor reproductor multimedia para Mac te permitirá transmitir archivos y listas de reproducción en sus formatos iniciales, también los transcodificará en caso de que haya algún problema de compatibilidad con la plataforma de destino (lo más probable, tu televisor).
También tiene una gran función que te permite abrir vídeos de los principales sitios de streaming, simplemente copiando y pegando la URL en el reproductor para reproducirlos en HD. Y no solo funciona con Chromecast, sino también con Roku, AirPlay y otros dispositivos.
Además, te permite crear una galería de capturas de pantalla para consultar fácilmente los vídeos. Las funciones premium adicionales crearán una experiencia de usuario óptima que podrás moldear completamente a tu gusto.