Submit your email address to get link for quick download and get started!
Electronic Team uses cookies to personalize your experience on our website. By continuing to use this site, you agree to our cookie policy. Click here to learn more.
Ada beberapa cara berbeda yang dapat Anda lakukan streaming dari Mac ke Chromecast dan menikmati berbagai macam fitur. Kita akan melihat alat terbaik untuk pekerjaan itu. Baca terus untuk mengetahui aplikasi pihak ketiga terbaik yang memungkinkan Anda untuk streaming dari Mac ke TV.

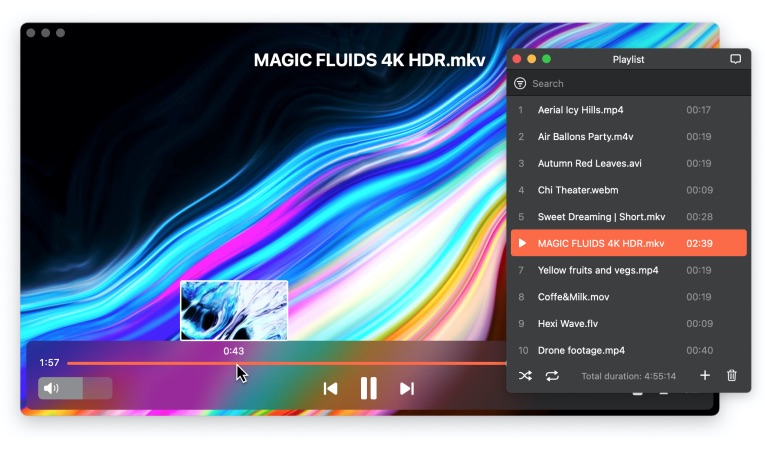
Chromecast kompatibel dengan semua sistem operasi populer, termasuk macOS. Untuk memastikan performa dan pemutaran konten yang lancar, dibutuhkan Macbook Pro keluaran 2011 atau yang lebih baru, Macbook Air keluaran 2012 atau yang lebih baru, dan macOS OS 10.9 atau yang lebih baru.
Untuk TV, Chromecast memerlukan port HDMI dan Perlindungan Konten Digital Bandwidth Tinggi (HDCP) versi 1.3 atau yang lebih tinggi.
Untuk memutar konten 4K, Anda memerlukan TV berkemampuan 4K, koneksi internet berkecepatan tinggi minimal 20 Mbps, dan HDCP 2.2.
Untuk melihat konten rentang dinamis tinggi (HDR), TV Anda harus mendukung HDR.
Chromecast adalah sistem yang dibuat oleh Google yang memungkinkan pengguna untuk 'mentransmisikan' konten ke perangkat keras yang terhubung ke smart TV, tanpa memerlukan kabel HDMI. Pada dasarnya, ini berarti bahwa streaming video lokal ke Mac atau mengendalikan smart TV Anda dari browser Google, di Mac atau Windows, dimungkinkan. Anda bisa melakukan steam dari platform teratas, memutar file Anda sendiri, atau bahkan menggunakannya untuk menampilkan foto dan presentasi. Kita akan melihat cara memaksimalkan Chromecast menggunakan Mac Anda.
Agar dapat melakukan cast ke Chromecast dengan MacBook Anda, pastikan Anda memiliki versi macOS yang benar. Menurut Google, Anda harus memiliki macOS OS X 10.9 atau di atasnya.
Menyiapkan Chromecast dan menggunakannya dengan Mac adalah proses yang sederhana. Sebelum memulai, pastikan Anda memiliki TV dengan port HDMI, Mac dengan Google Chrome terpasang, router Wi-Fi, dan tentu saja perangkat Google Chromecast.
Ada banyak cara untuk melakukan streaming ke Chromecast dari Mac, tetapi Elmedia Player berada di urutan teratas dalam daftar. Hal ini memungkinkan penyesuaian yang belum pernah ada sebelumnya, sekaligus mempertahankan kesederhanaan dan kemudahan penggunaan. MPEG, AVI, FLV, SWF, WMV, MOV, MKV, MP4, M4V - ini hanya sebagian kecil dari daftar format yang didukung, tanpa perlu codec. Semua ini memastikan bahwa Anda dapat memanfaatkan sepenuhnya film dan TV di TV besar Anda langsung dari laptop Mac Anda.
Ketika Anda mentransmisikan MP4 ke Chromecast, akan sangat berguna jika Anda memiliki Elmedia Player PRO ($19.99). Tidak hanya itu pemutar media terbaik untuk Mac memungkinkan Anda untuk melakukan streaming file dan daftar putar dalam format awalnya, juga akan melakukan transkode jika terjadi masalah kompatibilitas dengan platform target (kemungkinan besar, TV Anda).
Aplikasi ini juga memiliki fitur hebat yang memungkinkan Anda membuka video dari situs streaming utama, cukup dengan menyalin dan menempelkan URL ke dalam pemutar untuk pemutaran HD. Dan ini tidak hanya berfungsi dengan Chromecast, tetapi juga Roku, AirPlay, dan perangkat lain.
Selain itu, Anda juga dapat membuat galeri tangkapan layar untuk referensi video yang mudah. Fitur premium tambahan akan menciptakan pengalaman pengguna yang optimal yang dapat Anda bentuk sepenuhnya sesuai keinginan Anda.

Kelebihan
Kekurangan
1. Sambungkan pemutar media Chromecast Anda ke TV.
2. Unduh Elmedia Player dan mengaktifkan versi PRO. Anda juga dapat membelinya dari situs Mac App Store.
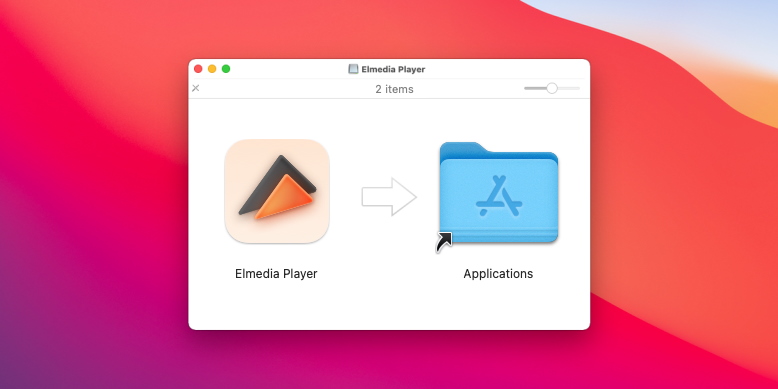
3. Pada Mac Anda, cari track media yang ingin Anda streaming. Buka di Elmedia Player.
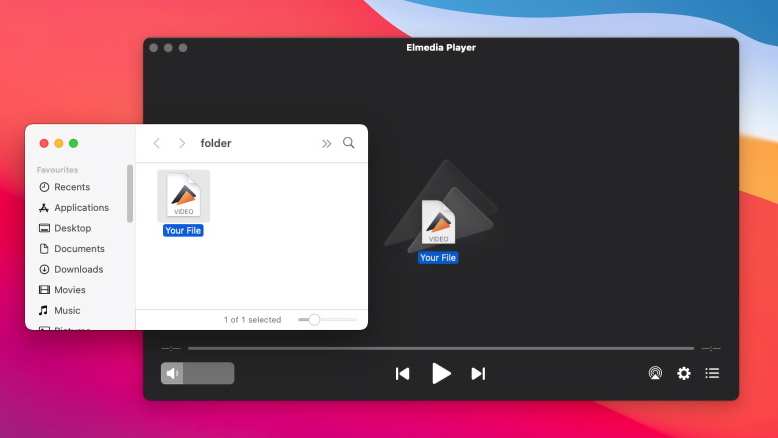
4. Klik ikon streaming pada Panel Kontrol Elmedia Player dan pilih perangkat untuk membuat koneksi WiFi.
Catatan: Versi gratis dari Elmedia Player memungkinkan Anda mentransmisikan MacBook ke Chromecast selama 5 menit. Jika Anda menyukai apa yang Anda lihat, belilah Elmedia Player PRO. Sebagai pemutar video yang bisa dinikmati pengguna Mac, aplikasi ini menawarkan berbagai macam fitur yang berbeda dan tingkat kegunaan yang tinggi. Ada lebih banyak hal yang bisa dilakukan daripada sekadar streaming ke Chromecast.
Itu dia! Tonton dan nikmatilah.
JustStream adalah widget yang ampuh dengan fokus penuh pada streaming Chromecast. Widget ini rapi, ringkas, dan pas di bilah menu Anda untuk menjalankan streaming Chromecast dari tindakan Mac. Tidak perlu konfigurasi yang rumit - semuanya terjadi secara default, di latar belakang. Hanya ada tiga hal yang perlu Anda lakukan: pilih file, temukan perangkat Anda, dan nikmati.
Opsi, opsi untuk semuanya - dimulai dengan subtitle, dan diakhiri dengan resolusi layar Anda. Meskipun JustStream minimalis, aplikasi ini sangat fleksibel, dan mampu memenuhi kebutuhan Anda yang paling dalam. Kebutuhan yang berhubungan dengan video, yaitu. Bagaimana cara streaming Chromecast dari Mac? JustStream sangat mudah digunakan. Ini adalah paket lengkap tanpa tambahan yang tidak perlu. Cobalah, dan Anda tidak akan membayangkan streaming dengan cara lain. Mac Anda akan menyatu dengan TV Anda secara permanen, seolah-olah keduanya menyatu dengan obor hidrogen.

Kelebihan
Kekurangan
Streaming ke Chromecast dari Mac sangat mudah dilakukan dengan JustStream. Inilah yang perlu Anda lakukan untuk melakukan streaming layar Mac dengan mudah ke TV melalui Chromecast.

Plex lebih dari sekadar alat untuk streaming dari Mac Anda—ini adalah platform multimedia lengkap. Dengan berlangganan berbayar, Anda mendapatkan akses ke beragam konten, termasuk game Atari dan saluran TV langsung, semuanya dapat disesuaikan dengan berbagai pengaturan dan resolusi.
Untuk streaming, Plex menawarkan kegunaan yang luas dan kompatibel dengan semua opsi penerima utama, menjadikannya pilihan yang serbaguna untuk kebutuhan streaming Anda.
Saat Anda streaming dengan Chromecast, Plex mengambil konten langsung dari Plex Media Server. Ini berarti ketika Anda mulai melakukan streaming dengan Aplikasi Web Plex, video tidak melewati browser Anda terlebih dahulu. Jadi, Anda dapat memulai streaming dari satu perangkat dan kemudian mengendalikannya dari perangkat lain nanti.
Sebelum Anda menggunakan Plex untuk streaming, pastikan Anda memiliki browser Chrome di Mac Anda, Plex Media Server Anda mengizinkan koneksi aman, dan Anda memiliki Aplikasi Web Plex yang terpasang.
Ikuti langkah-langkah di bawah ini untuk streaming menggunakan Plex:

Kelebihan
Kekurangan
Browser Chrome memiliki banyak fitur rapi yang bisa Anda gunakan untuk melakukan Chromecast dari Mac atau MacBook ke TV.
Di bawah ini, kami telah menjelaskan tiga metode berbeda untuk melakukan cast menggunakan Google Chrome, bersama dengan petunjuk langkah demi langkah tentang cara menggunakannya.
Catatan: Sebelum melanjutkan, pastikan browser Anda sudah diperbarui, dan Anda menggunakan koneksi Wi-Fi yang sama dengan Chromecast/TV.
Dengan menggunakan metode ini, Anda dapat mentransmisikan tab Chrome ke TV Anda.



Jika Anda menggunakan situs yang kompatibel dengan Chromecast (Netflix atau YouTube, misalnya), maka Anda dapat mentransmisikan video dari pemutar media, bukan dari seluruh tab. Cukup cari ikon Chromecast dan pilih TV Anda.
Tidak banyak orang yang mengetahui hal ini, tetapi browser web Google Chrome memungkinkan Anda untuk mentransmisikan seluruh layar Anda juga. Ini adalah cara yang bagus untuk berbagi presentasi atau menonton film dalam pengaturan grup.
Begini cara kerjanya:



Hal lain yang dapat Anda tayangkan melalui browser adalah file video/audio yang diunduh secara offline atau diunduh. Selama Anda dapat membuka file di browser, Anda seharusnya dapat mentransmisikannya ke TV dari MacBook.
Inilah cara melakukannya:


FAQ
Untuk kemudahan penggunaan, ada baiknya Anda menyematkan tombol cast ke bilah alat Chrome Anda. Artinya, Anda hanya perlu sekali klik untuk melakukan cast dari Mac ke Chromecast. Berikut cara menyematkannya: