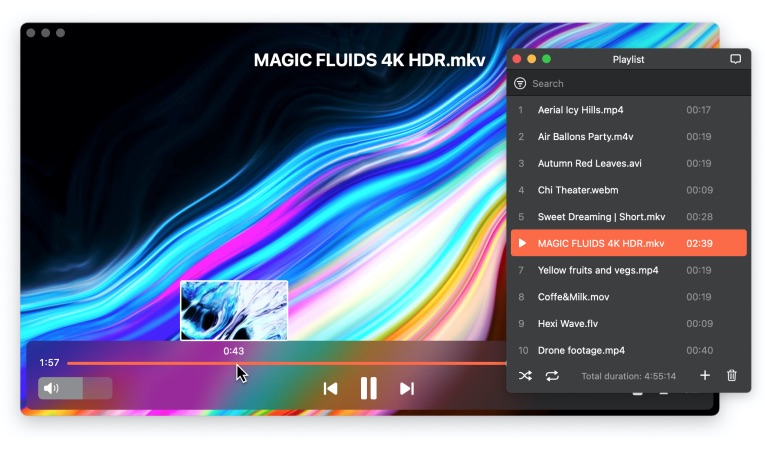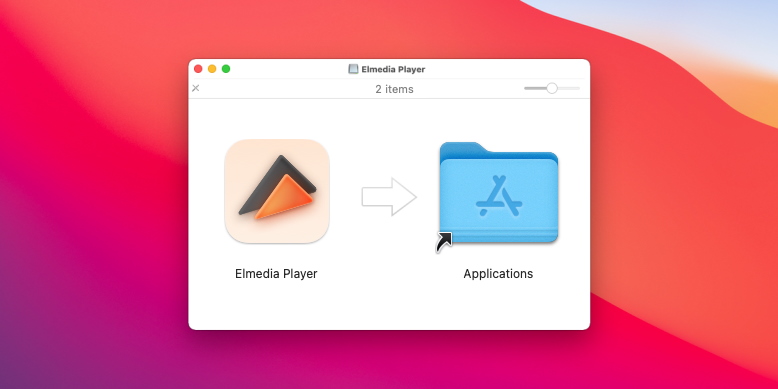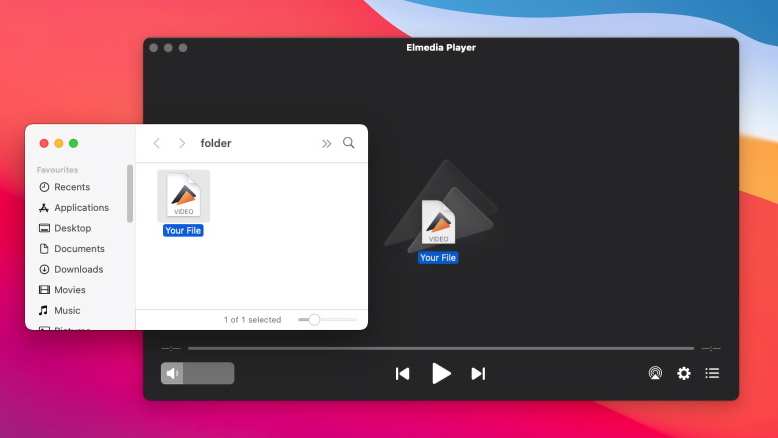Streaming di video locali su Chromecast con Elmedia Player
Esistono molti modi per effettuare lo streaming su Chromecast da Mac, ma Elmedia Player è in cima alla lista. Permette una personalizzazione senza precedenti, pur mantenendo la semplicità e la facilità d'uso. MPEG, AVI, FLV, SWF, WMV, MOV, MKV, MP4, M4V: questa è solo una parte dell'enorme elenco di formati supportati, senza bisogno di codec. Tutto questo vi permette di sfruttare appieno i film e la TV sul vostro televisore gigante direttamente dal vostro portatile Mac.
Quando lanciare MP4 su Chromecast, è utile avere Elmedia Player PRO (19,99 dollari). Non solo questo Il miglior lettore multimediale per Mac consente lo streaming di file e playlist nei loro formati iniziali, ma li transcodifica anche in caso di problemi di compatibilità con la piattaforma di destinazione (molto probabilmente il televisore).
Ha anche un'ottima funzione che consente di aprire i video dai principali siti di streaming, semplicemente copiando e incollando l'URL nel lettore per la riproduzione in HD. Funziona non solo con Chromecast, ma anche con Roku, AirPlay e altri dispositivi.
Inoltre, consente di creare una galleria di screenshot per una facile consultazione dei video. Le funzioni premium aggiuntive creeranno un'esperienza utente ottimale che potrete modellare completamente a vostro piacimento.