メールアドレスを登録してダウンロードリンクを取得し、始めましょう!
Electronic Team uses cookies to personalize your experience on our website. By continuing to use this site, you agree to our cookie policy. Click here to learn more.
MacからChromecastにストリーミングしてさまざまな機能を楽しむ方法はいくつかあります。この作業に最適なツールを見ていきましょう。読み進めて、MacからTVにストリーミングできる最高のサードパーティアプリを見つけてください。

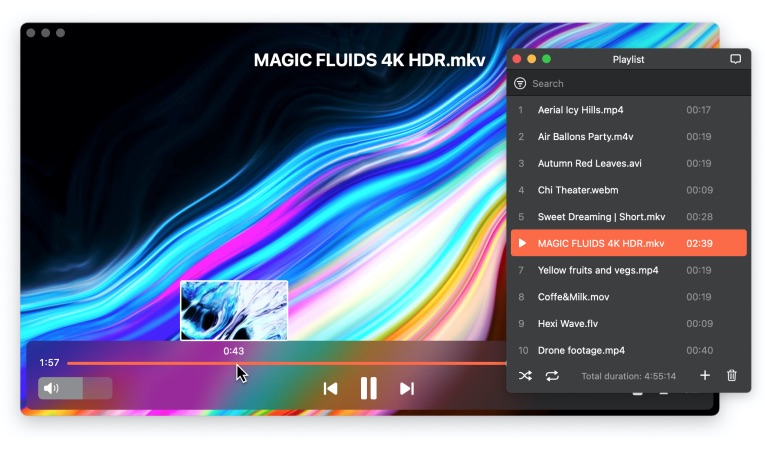
Chromecastは、macOSを含む、すべての一般的なOSに対応しています。スムーズなパフォーマンスとコンテンツの再生を確保するには、2011年以降のMacbook Pro、2012年以降のMacbook Air、およびmacOSのOS10.9以降が必要です。
テレビの場合、ChromecastにはHDMIポートと、内蔵の高帯域幅デジタルコンテンツ保護(HDCP)バージョン1.3以降が必要です。
4Kコンテンツを再生するには、4K対応テレビ、少なくとも20Mbpsの高速インターネット接続、およびHDCP2.2が必要です。
ハイダイナミックレンジ(HDR)コンテンツを表示するには、お使いのテレビがHDRに対応している必要があります。
ChromecastはGoogleが作成したシステムで、ユーザーはHDMIケーブルを必要とせずに、スマートTVに接続されたハードウェアにコンテンツを「キャスト」できます。これが基本的に意味することは、ローカルの動画をMacにストリーミングしたり、MacかWindowsで、GoogleブラウザからスマートTVを制御したりできるということです。上位のプラットフォームからストリーミングしたり、独自のファイルを再生したり、写真やプレゼンテーションを表示するのに使用したりもできます。では、Macを使用してChromecastを最大限に活用する方法を見ていきます。
MacBookでChromecastにキャストできるようにするには、適切なバージョンのmacOSを使用していることを確認する必要があります。Googleによると、macOSのOS X10.9以降が必要です。
ChromecastをセットアップしてMacで使用するプロセスは簡単です。始める前に、HDMIポートのあるテレビ、Google ChromeがインストールされたMac、Wi-Fiルーター、そしてもちろん、Google Chromecastデバイスがあることをご確認ください。
MacからChromecastにストリーミングする方法はたくさんありますが、Elmedia Playerがリストの一番上にあります。このプレーヤーをご使用いただくと、シンプルさと使いやすさを維持しながら、前例のないカスタマイズが可能です。MPEG、AVI、FLV、SWF、WMV、MOV、MKV、MP4、M4Vは、膨大な対応形式リストのほんの一部で、コーデックは必要ありません。これらすべてにより、Macのラップトップから直接、巨大なTVで映画やTVを最大限に活用できます。
MP4をChromecastにキャストする場合は、Elmedia Player PRO ($19.99) をご利用いただくと便利です。この最高のMac用メディアプレーヤーでは、ファイルとプレイリストを初期形式でストリーミングできるだけでなく、ターゲットプラットフォーム (おそらくテレビ) との互換性の問題が発生した場合に、トランスコード(デジタル信号のまま再エンコード)します。
また、HD再生用のプレーヤーにURLをコピペするだけで、主要なストリーミングサイトの動画を開ける優れた機能もあります。また、Chromecastだけでなく、Roku、AirPlayなどのデバイスでも動作します。
さらに、動画を簡単に参照できるようにスクリーンショットギャラリーを作成できます。追加のプレミアム機能により、お好みに合わせて完全に成形できる、最適なユーザー体験が作成されます。

長所
Cons
1. Chromecastメディアプレーヤーをテレビに接続する。
2.Elmedia Playerをダウンロード して、PROバージョンを有効にする。また、Mac App Storeからもご購入いただけます。
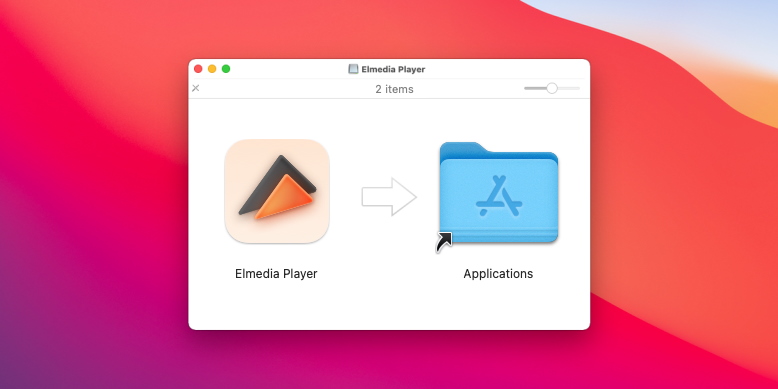
3. Macで、ストリーミングするメディアトラックを見つけて、Elmedia Playerで開く。
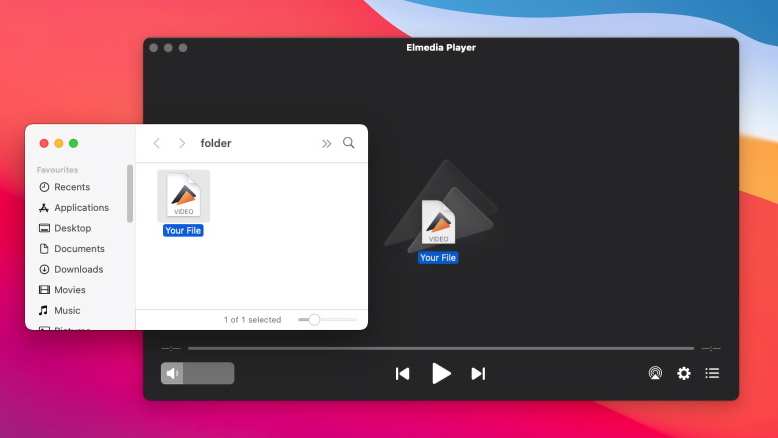
4. Elmedia Playerのコントロールパネルのストリーミングアイコンをクリックし、デバイスを選択してWiFi接続を作成する。
注意: Elmedia Playerの無料版では、MacBookをChromecastに5分間キャストできます。気に入っていただけましたら、ぜひElmedia Player PROをご購入ください。Macユーザー様にお楽しみいただける動画プレーヤーとして、多種多様な機能と高い操作性をご提供いたします。Chromecastにストリーミングするだけではありません。
以上です!あとは見てお楽しみください。
JustStream は、Chromecastストリーミングに完全にフォーカスした強力なウィジェットです。すっきりとコンパクトで、メニューバーに収まり、Mac操作からChromecastストリームを実行できます。複雑な設定は必要ありません。すべてがデフォルトでバックグラウンドで行われます。ファイルを選択し、デバイスを見つけて楽しむだけです。
なんでもオプション-字幕から画面解像度まで、なんでもあります。JustStreamはミニマルですが、非常に柔軟で、最も深いニーズ、つまり、動画関連のニーズを満たせます。MacからChromecastをストリーミングする方法ですか?JustStreamは簡単です。不要な追加要素のない完全なパッケージです。試してみてください。他の方法でのストリーミングは考えられないかもしれません。あなたのMacが、あたかも水素トーチで融合されたかのように、あなたのテレビと完全に融合します。

長所
短所
MacからChromecastへのストリーミングは、JustStreamを使用すると非常に便利です。Mac画面をChromecastでテレビに簡単にストリーミングするには、次のことを行う必要があります。

Plexは、Macからキャストするための単なるツールではなく、マルチメディアプラットフォーム全体です。有料サブスクリプションを購入すると、AtariゲームやライブTVチャンネルなど、さまざまな設定や解像度でカスタマイズできる、さまざまなコンテンツにアクセスできるようになります。
キャストに関しては、Plexは広範な使いやすさを提供し、すべての主要な受信機オプションと互換性があるため、ストリーミングのニーズに合わせた多用途の選択肢となります。
Chromecastでストリーミングする場合、Plexメディアサーバーからコンテンツを直接取得します。これは、Plexウェブアプリでキャストを開始するときに、動画が最初に、お使いのブラウザを通過しないことを意味します。したがって、あるデバイスからキャストを開始してから、後で別のデバイスからキャストを制御することができます。
Plexを使用してキャストを開始する前に、お使いのMacにChromeブラウザがあり、Plexメディアサーバーで安全な接続が許可されており、Plexウェブアプリがインストールされていることを確認してください。
Plexを使用してキャストするには、次の手順に従います。

長所
短所
Chromeブラウザには、MacまたはMacBookからテレビにChromecastするのに使用できる優れた機能が多数あります。
以下に、Google Chromeを使用してキャストする3つの異なる方法と、それらの使用方法に関する手順についてご説明しています。
注意: 続行する前に、ブラウザが更新されていること、およびChromecast/TVと同じWi-Fi接続に接続されていることをご確認ください。
以下の方法で、Chromeタブをテレビにキャストできます。



Chromecastに対応するサイト(NetflixやYouTubeなど)を使用している場合は、タブ全体ではなくメディアプレーヤーから動画をキャストできます。Chromecastアイコンを探してテレビを選択するだけです。
あまり知られていませんが、Google Chromeウェブブラウザでは画面全体をキャストすることもできます。これは、プレゼンテーションを共有したり、グループ設定で映画を鑑賞したりするのに最適な方法です。
手順は以下のとおりです。



ブラウザ経由でキャストできるもう1つのものは、オフラインまたはダウンロードした動画/音声ファイルです。ブラウザでそのファイルを開くことができれば、MacBookからテレビにキャストできるはずです。
その方法は次のとおりです。


よくあるご質問
使いやすくするために、キャストボタンをChromeツールバーに固定するのをお勧めします。そうすると、Macから Chromecastへのキャストが、1回クリックするだけで済みます。固定する方法は次のとおりです。