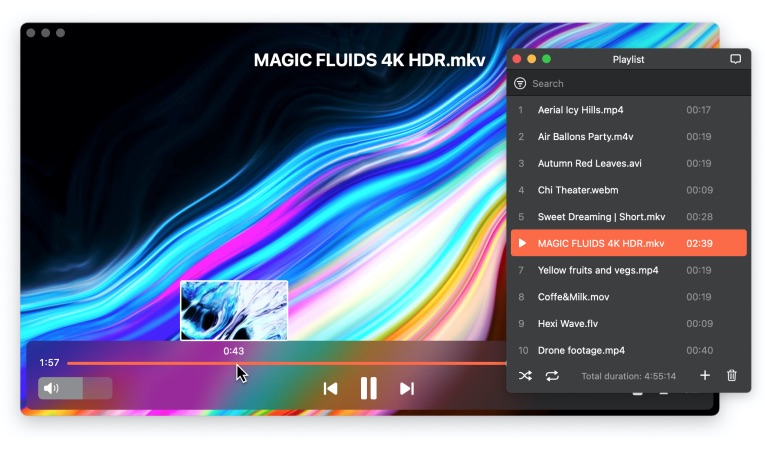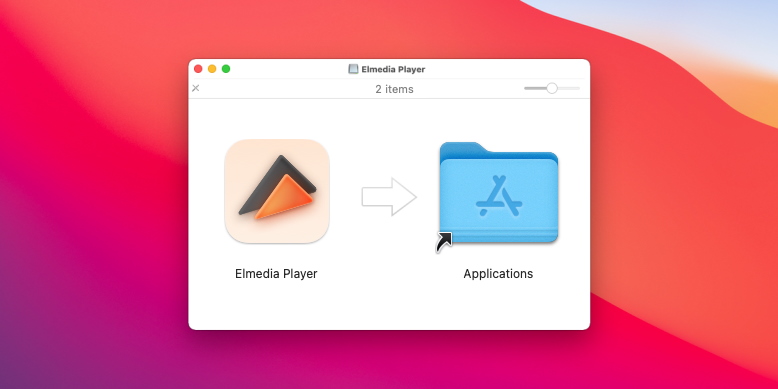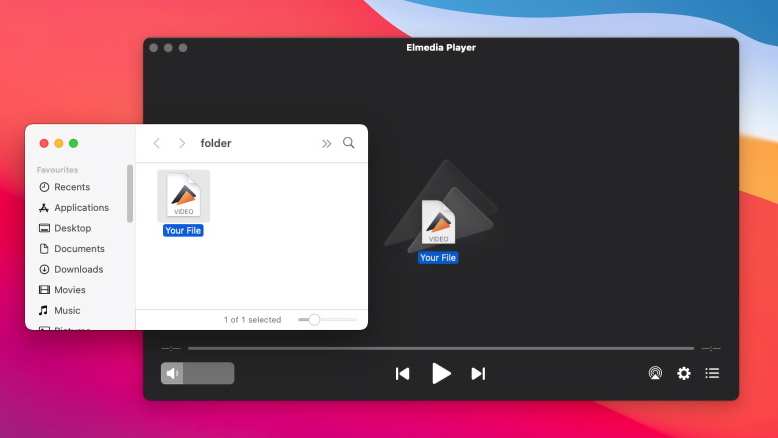Lokale Videos mit dem Elmedia Player auf den Chromecast streamen
Es gibt viele Möglichkeiten, vom Mac auf den Chromecast zu streamen, aber Elmedia Player steht an der Spitze der Liste. Es ermöglicht eine beispiellose Anpassung, während die Einfachheit und Benutzerfreundlichkeit erhalten bleibt. MPEG, AVI, FLV, SWF, WMV, MOV, MKV, MP4, M4V - das ist nur ein Bruchteil der umfangreichen Liste der unterstützten Formate, ohne dass Codecs erforderlich sind. Damit ist sichergestellt, dass Sie Filme und Fernsehsendungen direkt von Ihrem Mac Laptop aus auf Ihrem großen Fernseher in vollem Umfang nutzen können.
Wenn Sie MP4 auf Chromecast übertragen, ist es nützlich, den Elmedia Player PRO ($19.99) zu haben. Dies tut nicht nur bester Media Player für Mac ermöglicht es Ihnen, Dateien und Wiedergabelisten in ihren ursprünglichen Formaten zu streamen, und transkodiert sie im Falle von Kompatibilitätsproblemen mit der Zielplattform (höchstwahrscheinlich Ihrem Fernseher).
Es gibt auch eine großartige Funktion, mit der Sie Videos von großen Streaming-Websites öffnen können, indem Sie einfach die URL kopieren und in den Player für die HD-Wiedergabe einfügen. Und er funktioniert nicht nur mit Chromecast, sondern auch mit Roku, AirPlay und anderen Geräten.
Außerdem können Sie eine Screenshot-Galerie zum einfachen Nachschlagen von Videos erstellen. Die zusätzlichen Premium-Funktionen sorgen für ein optimales Nutzererlebnis, das Sie ganz nach Ihren Wünschen gestalten können.