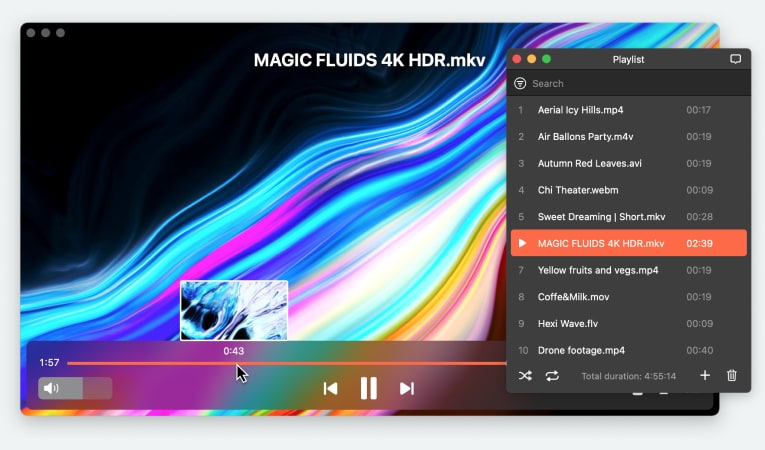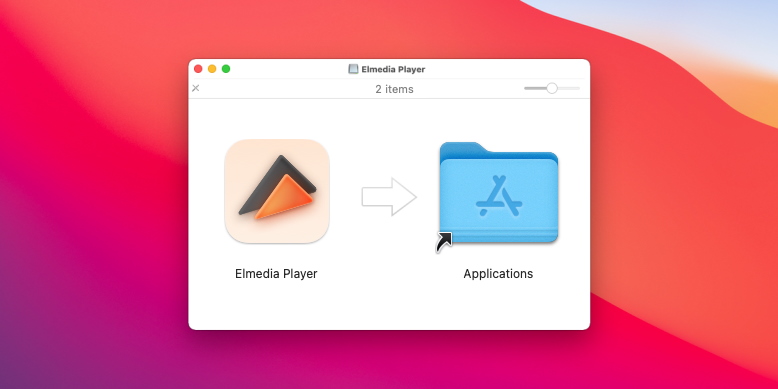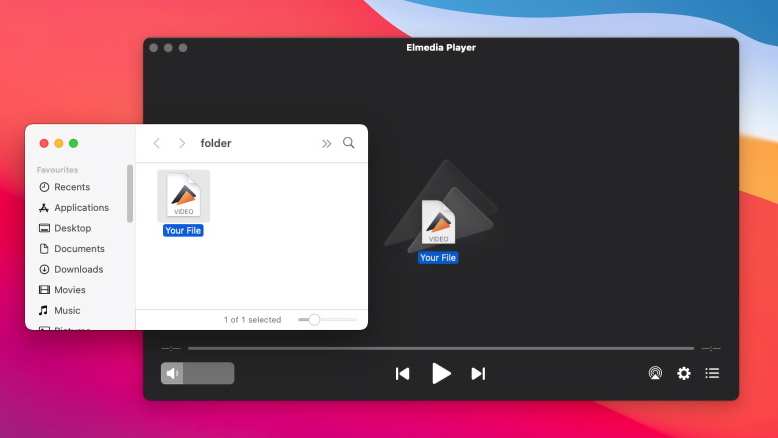How to Stream from Mac to Apple TV
with Elmedia Player PRO
Elmedia Player PRO is an excellent alternative to AirPlay for all users who want to stream movies and videos from Mac to Apple TV. Furthermore, with the PRO version, you won’t have to worry about formats or compatibility ever again! Elmedia doesn’t need any codecs or plugins to play any file type you throw at it. AVI, MKV, MP4, FLV, MP3, FLAC, WMA, you name it. It offers effortless playback for 4K and 8K high-resolution videos or movies.
Another feature that makes this software stand out from the crowd is its ability to convert streamed media on the go. It doesn’t matter if the big screen can’t read a certain format, Elmedia will automatically transcode it for smooth playback.
Elmedia Player allows you to test the streaming feature for free for 5 minutes to get a feel of its full potential. You can also try it for other purposes, such as the option to stream video from Mac to Roku, Chromecast, LG, and any other compatible receiver device.